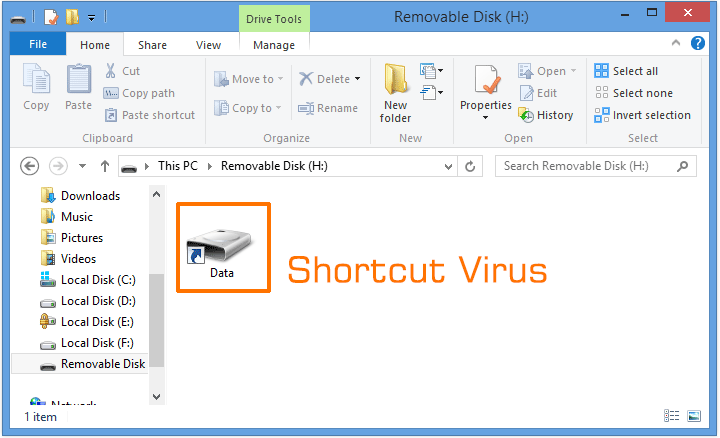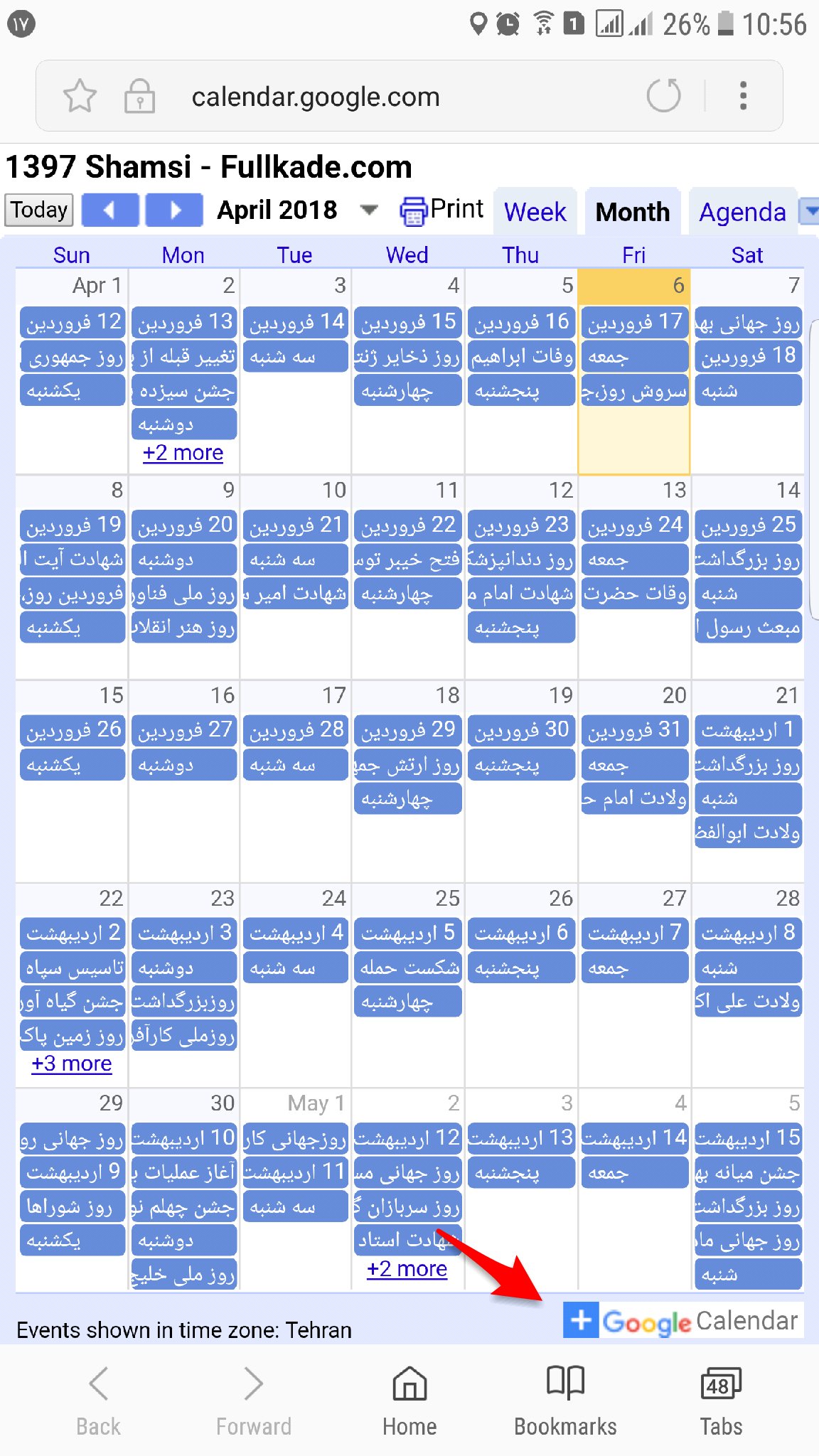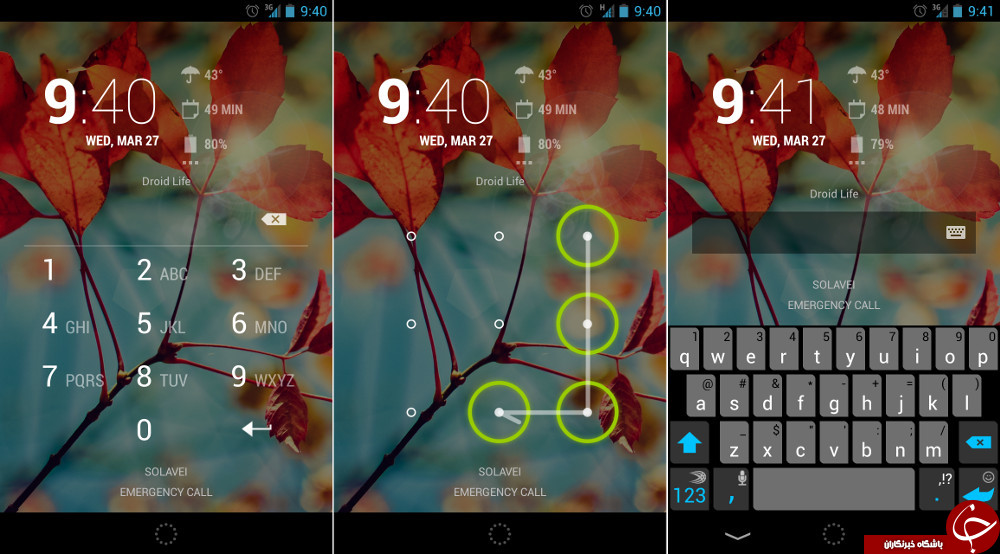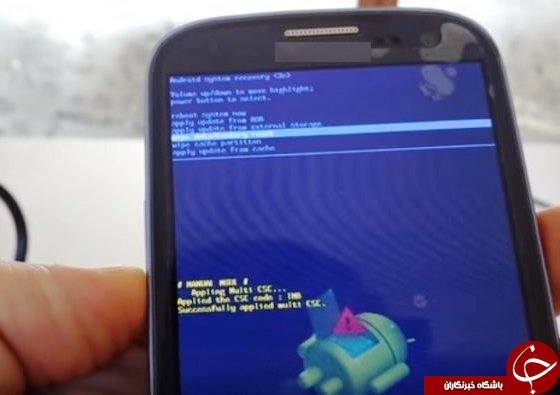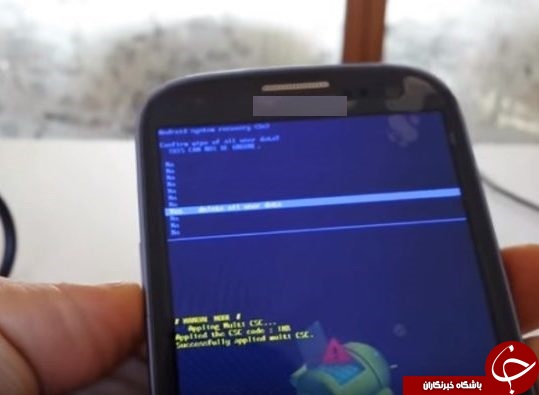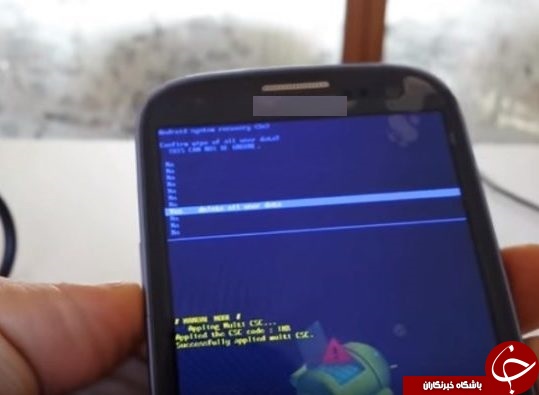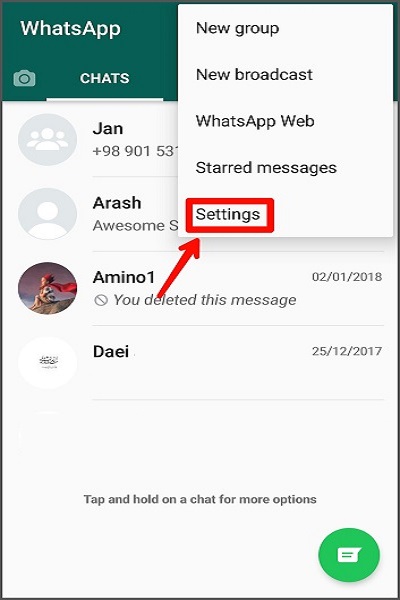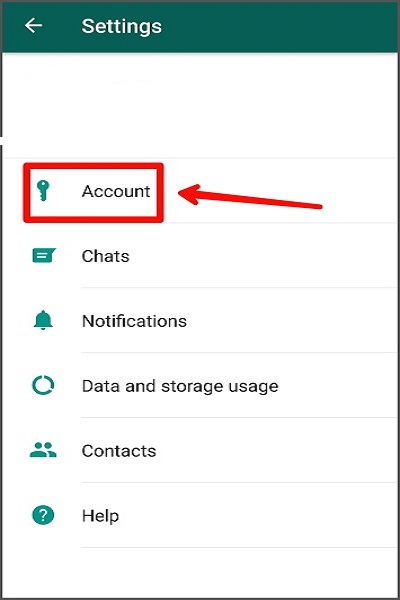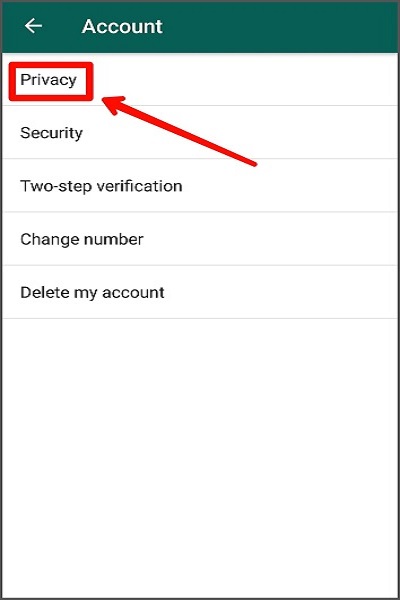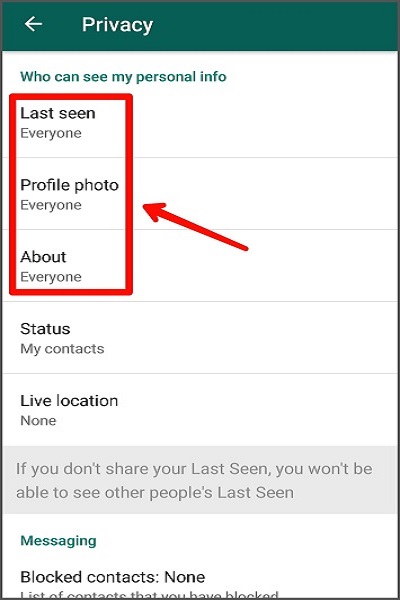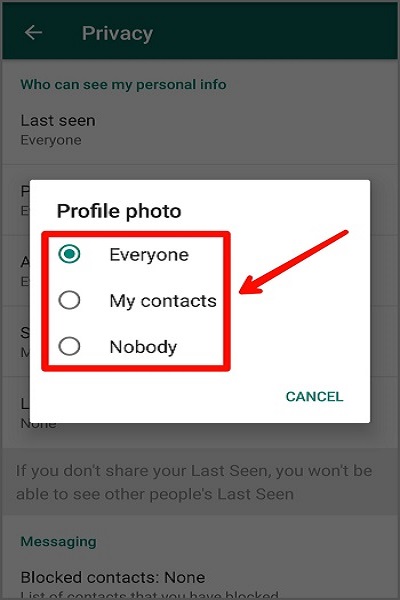زمانی که در اپلیکیشن یا نرم افزاری در اندروید با مشکل مواجه میشوید، بیشتر این توصیه را میشنوید: “cache برنامه را پاک کن ” (Clear app Cache) یا “data برنامه را پاک کن” (Clear app Data). این دو راه حل، معجزهای برای برطرف کردن مشکلات برنامه های اندروید به نظر میرسد اما چه فرقی بین این دو راه حل به ظاهر ساده وجود دارد؟ در این مقاله برای شما توضیح خواهیم داد که چرا و چه زمانی از این دو راه استفاده کنید.
پاک کردن حافظه نهان برنامه چیست؟ (Clear the app Cache)
حافظه نهان، ناحیه ای برای ذخیره سازی موقت در دستگاه است که اطلاعات مختلفی را حفظ میکند. هدف از این کار این است که سرعت بارگذاری را افزایش دهد و حجم اطلاعاتی که باید توسط دستگاه پردازش شود را کاهش میدهد.
حتما بعد از restart کردن گوشی همراهتان متوجه این موضوع شدهاید که برنامه ها (به عنوان مثال دوربین گوشی) را که برای بار اول باز میکنید، تا حدودی کند هستند و کمی زمان میبرد تا بارگذاری شوند. اما برای دفعههای بعد این زمان کاهش پیدا میکند. این کاهش زمان را مدیون حافظه cache هستیم. این موضوع درباره وبسایت ها نیز صدق میکند. برای بار اول زمان بیشتری لازم است که صفحه کامل بارگذاری شود اما برای دفعه های بعد به این دلیل که بعضی فایل ها مانند تصاویر در حافظه cache ذخیره شده اند، زمان بارگذاری سایت بسیار کاهش پیدا میکند.
معمولا نیاز به مدیریت اطلاعات حافظه cache به صورت دستی وجود ندارد: خود اندروید قابلیت مدیریت آن را بر عهده دارد. با این حال اگر برنامه ای در اندروید با سختی باز شد یا در وسط کار با آن توقف کرد، ممکن است که بخواهید این کار را به صورت دستی انجام دهید.
زمانی که شما اطلاعات cache برنامه را پاک میکنید، شما فایلهای موقتی که در آن جای گرفته بودند را پاک میکنید و معمولا از کارایی این کار ساده شگفتزده میشوید. همچنینی باید این را در نظر بگیرید که این کار تضمینی برای نمایش و کارایی بهتر برنامه نیست. ممکن است که حتی برنامه بعد از این کار کندتر از قبل شود و برای دفعه های بعد بهتر شود.

پاک کردن اطلاعات برنامه چیست؟ (Clear app Data)
پاک کردن اطلاعات برنامه تاثیرات قویتری دارد اما ریسک بیشتری هم دارد. درحالی که حافظه cache ریسک کمی در تغییر تنظیمات برنامه، نمایش آن و تکه های ذخیره شده دارد، پاک کردن اطلاعات برنامه ممکن است کل این موارد را حذف (delete/remove) کند.
پاک کردن اطلاعات برنامه، باعث ریست (Reset) شدن برنامه میشود و آن را به حالت پیش فرض تبدیل میکند: این کار مانند این است که برنامه را برای اولین بار دانلود و نصب کردهاید. به عنوان مثال: اگر این کار را برای یک اپلیکیشن موزیک انجام دهید، تمام آهنگهای شما از جمله آهنگهای مورد علاقهتان (که ممکن است بیشتر آنها را به یاد نداشته باشید) را حذف میشود.
پاک کردن حافظه cache تاثیری بر این تنظیمات نمیگذارد اما پاک کردن اطلاعات برنامه، ممکن است تمام تنظیمات، ذخایر و … برنامه را از بین ببرد.

در کدام موقعیتها باید از این راه حل استفاده کرد؟
۱٫برای آزاد سازی فضای ذخیره دستگاه (Storage space). بعضی از برنامه ها چندین گیگابایت از فضای دستگاه شما را بی استفاده، اشغال کرده اند. به عنوان مثال برنامه های تدوین صدا که این شرایط را دارند. در این موقعیت بهتر است که از “پاک کردن اطلاعات برنامه” استفاده کنید.
۲٫اگر برنامه ای با مشکلات زیاد، ارورهای فراوان و تخریب کننده مواجه شد، بهتر است که اطلاعات برنامه را پاک کنید. این دلیل رایجترین دلیل برای پاک کردن اطلاعات برنامه است.
چگونه Clear app data یا Clear cache data انجام دهیم؟
توصیه ما این است که هر چند وقت یک بار Clear cache data را برای برنامه ها انجام دهید. ابتدا از برنامه هایی که فضای زیادی از حافظه را اشغال کرده اند شروع کنید.
برای پاک کردن حافظه cache مراحل زیر را انجام دهید:
به تنظیمات بروید. (Setting)
بر روی گزینه برنامه ها بزنید. (Apps)
در بالا گزینه همه را انتخاب کنید. (All)
برنامه ای که از همه بیشتر فضا اشغال کرده را انتخاب کنید.
دکمه Clear Cache را بزنید.
برای پاک کردن اطلاعات برنامه نیز به راحتی میتوانید دکمه Clear data را بزنید.

با این حال این کار حافظه نهان تنها یک اپلیکیشن را پاک میکند. برای پاک کردن حافظه نهان تمام برنامه ها مراحل زیر را انجام دهید:
به تنظیمات بروید. (Setting)
بر روی Storage کلیک کرده و گزینه Cache Data or Saved Data را بزنید.
در این بخش از شما سوال میکند که آیا تمام حافظه نهان پاک شود؟ گزینه confirm را بزنید.
اپلیکیشن هایی برای پاک کردن Cache و بالا بردن کارایی برنامه
اپلیکیشن های زیادی با هدف بالا بردن کارایی سیستم و برنامه ها وجود دارد اما معمولا حقیقی نیستند. در بیشتر این برنامه ها با زدن یک دکمه حافظه نهان را پاک میکند که این کار تا حد زیادی برای گوشی های اندروید امروزی غیر ضروری است. در ضمن خود این اپلیکیشنها حافظه زیادی از خافظه را اشغال میکند.
شما باید این کار را به صورت دستی انجام دهید اما نباید از این کار زیاد استفاده کنید.
در آخر …
در بین پاک کردن حافظه نهان برنامه با پاک کردن اطلاعات برنامه، گزینه های “بهتر” و “بدتر” وجود ندارد. هرکدام هدف خاصی دارند و در موقعیتهای مختلف باید از آنها استفاده شود.
اولین قدم در مواجه شدن با مشکلات برنامه، پاک کردن Cache است. اما اگر این کار نتیجه ای نداشت و شما خواهان فضای بیشتری از حافظه گوشی خود هستید، از گزینه پاک کردن اطلاعات استفاده کنید اما به یاد داشته باشید که قسمتهای ذخیره شده مانند صدا، ویدئو، عکس و دیگر فایلها نیز حذف خواهند شد.