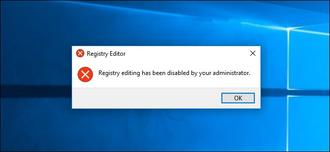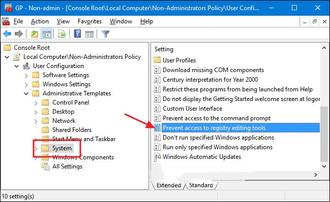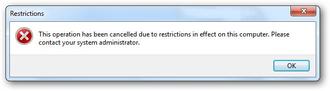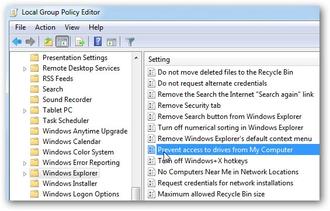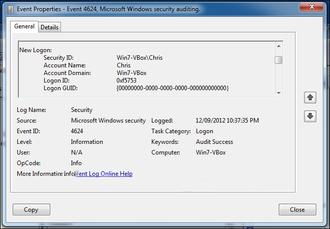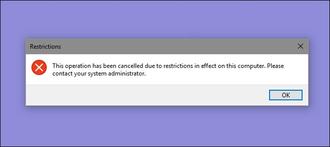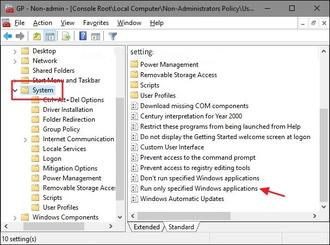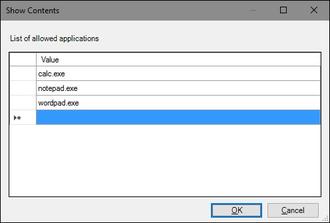معرفی و کاربرد فایل Autorun.inf
در Windows های 32 بیتی قابلیت Autoplay وچود دارد که سیستم عامل میتواند بوسیله آن دیسک موجود در درایو را تشخیص دهد. در محیط Windows وقتی که دیسک را در درایو قرار میدهیم، سیستم عامل به دنبال فایل AUTORUN.INF میگردد. AUTORUN.INF یک فایل متنی است که میتوان آن را با Note Pad درست کرد.
توانایی های فایل AUTORUN.INF :
1. مسیر و نام برنامه اجرایی را مشخص میکند تا به صورت خودکار بعد از قرار دادن دیسک در درایو اجرا شود.
2. آیکون مورد نظر را جایگزین آیکون پیش فرض درایو قرار میدهد.
3. متن مورد نظر را جایگزین متن پیش فرض میکند.
برای شروع باید چگونگی ایجاد یک فایل AUTORUN.INF را توضیح دهیم.
برای ایجاد فایل میتوانید از برنامه Note Pad کمک بگیرید. بعد از ایجاد فایل باید پسوند فایل را از TXT به INF تغییر دهید. البته باید دقت کنید که حتما باید در خط اول فرمان [Autorun] را بنویسید.
هر دستور را هم باید در خط جدا بنویسید.
اگر میخواهید بدانید که دیسکی که در حال حاضر در درایو شما قرار دارد، دارای فایل AUTORUN.INF هست یا خیر، باید بر روی آیکون آن درایو کلیک راست کنید. اگر در این منو گزینه Autorun وجود داشته باشد یعنی دیسک شما فایل AUTORUN.INF را دارد.
اگر بر روی Open در این منو کلیک کنید، میتوانید محتویات داخل دیسک را بدون اجرا کردن Autorun مشاهده کنید. ولی اگر روی Autoplay کلیک کنید، سیستم عامل با استفاده از برنامه Autorun.EXE فایل Autorun.INF داخل دیسک را می خواند و دستورات داخل آن فایل را اجرا میکند.
توضیحات:
فایل Autorun.INF برای اجرای خودکار یک برنامه مشخص در یک درایو استفاده میشود.
چگونه میتوان از اجرای خودکار Autorun.INF جلوگیری کرد؟
برای این کار باید پس از گذاشتن دیسک در درایو، کلید Shift را پایین نگه دارید.
دستورا ت مربوط به فایل Autorun.INF برای ا یجاد یک فایل Autorun.INF به دلخواه:
Icon:
این دستور برای تعیین آیکون درایو مورد نظر به جای آیکون پیش فرض استفاده میشود.
Icon=iconfilename[,index]
Iconfilename: اسم یک فایل است با یکی از پسوند های BMP, DLL, ICO یا EXE که شامل آیکون مورد نظر است.
اگر فایل بیش از یک آیکون داشته باشد، میتوانید از پارامتر index (از 0 تا N) آیکون مورد نظر را مشخص کنید.
مثال:
در مثال زیر آیکون شماره 7 از فایل Icons.exe نشان داده میشود.
Icon=Icons.exe,6
Label:
با این دستور میتوان متن مورد نظر را جایگزین Label پیش فرض درایو نمود.
Label=LabelText
مثال:
در اینجا، با این دستور میتوان متن "Best Programs" را جایگزین Label پیش فرض درایو نمود.
Label=Best Programs
Open:
با این دستور میتوان مسیر یک فایل را تعیین کرد تا به هنگام گذاشتن دیسک در درایو به طور خودکار اجرا شود.
Open=[exepath]exefile[param1[param2]…]
توضیحات:
نام همان فایل اجرایی است که میخواهید هنگام قرار گرفتن دیسک در درایو به صورت خودکار اجرا شود. اگر فایل اجرایی در شاخه اصلی درایو باشد، میتوان فقط نام فایل نوشت. در غیر این صورت باید مسیر کامل فایل نوشته شود.