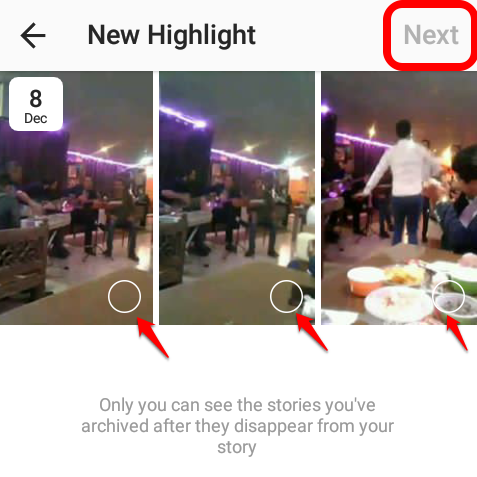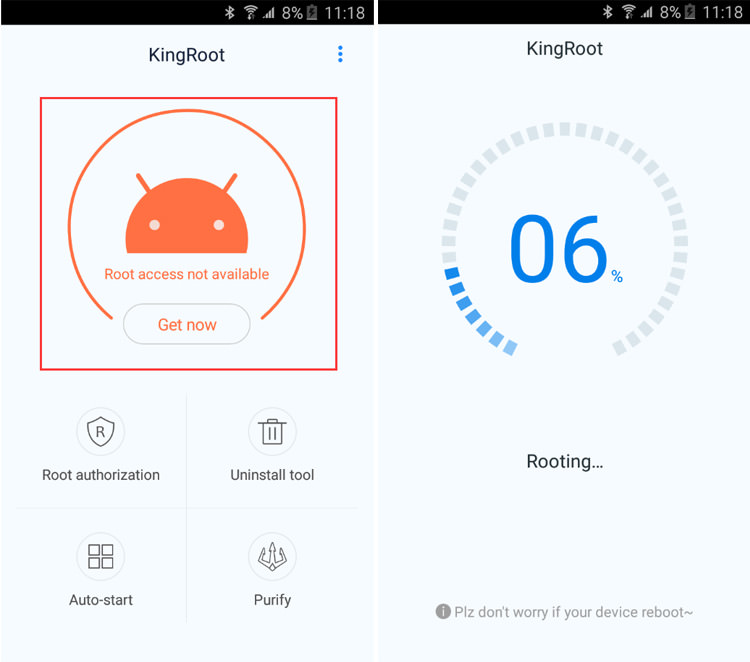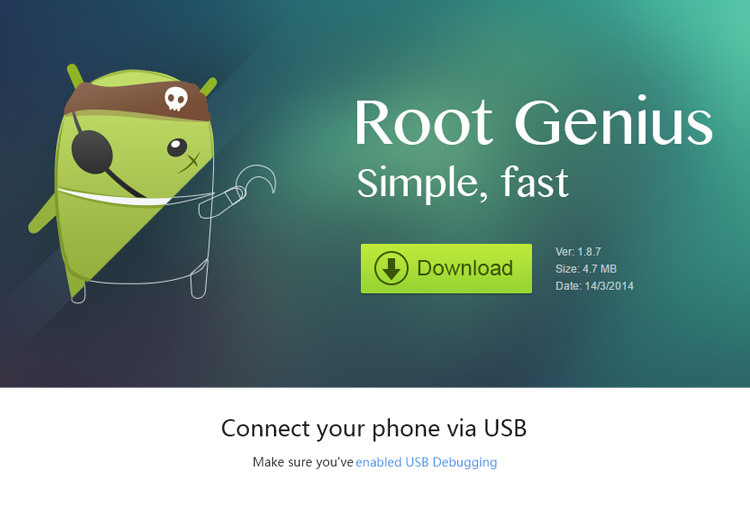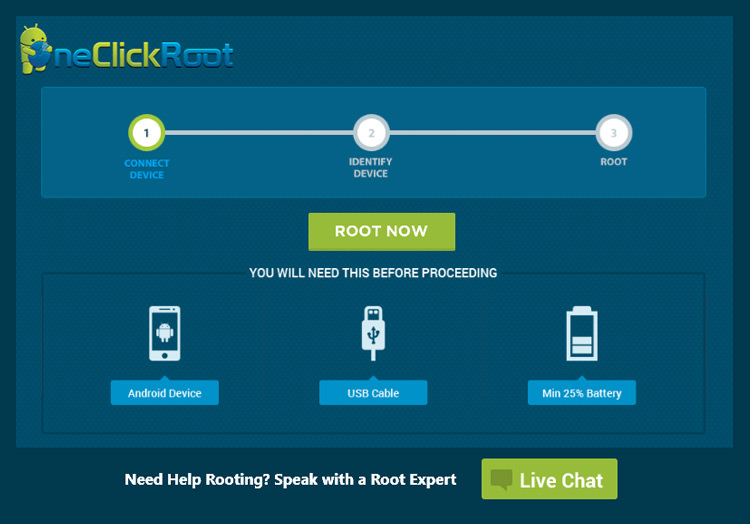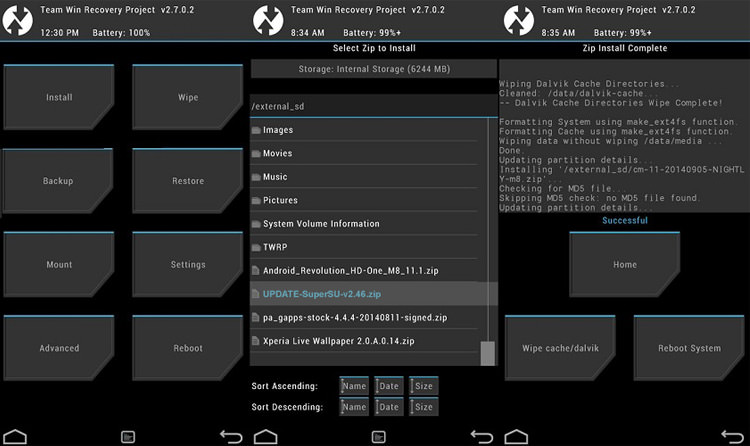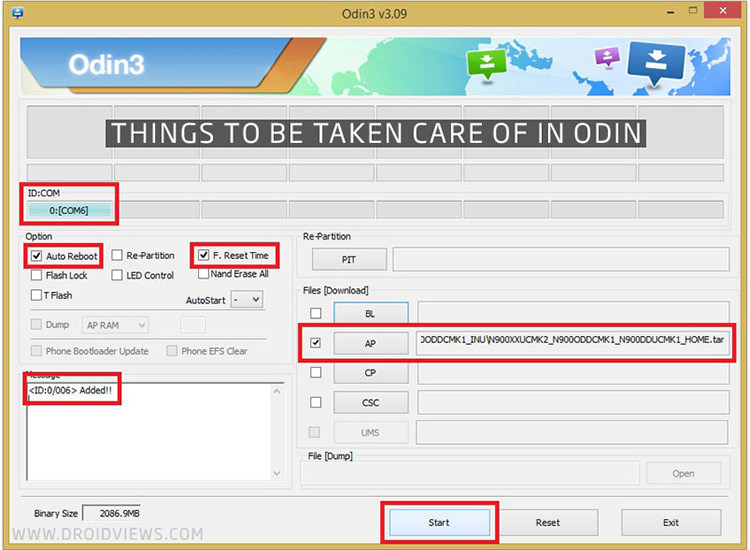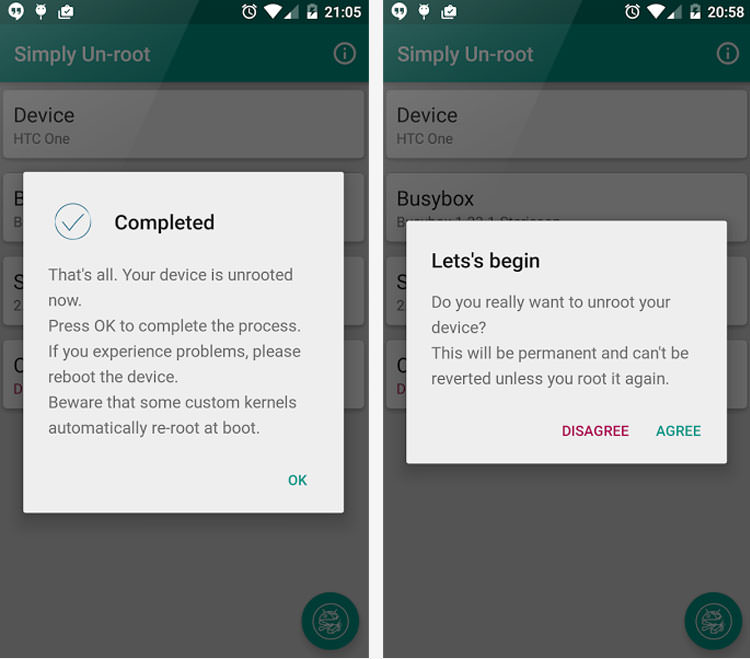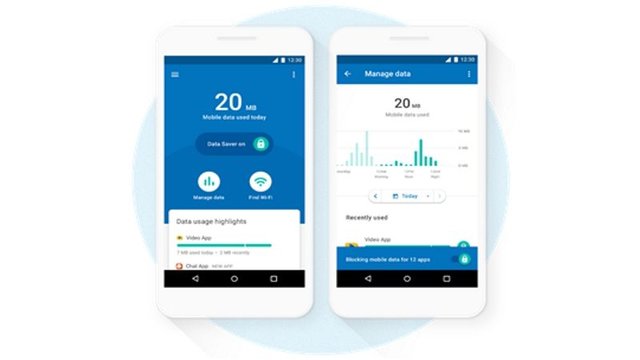روت بودن گوشی انبوهی از امکانات جذاب و کاربردی ر ا به گوشیهای اندرویدی اضافه خواهد کرد. در این پست از زومیت ۵ روش مختلف را برای روت گوشیهای مختلف به شما آموزش خواهیم داد که میتوانید با استفاده از آنها به آسانی هرچه تمامتر گوشی خود را روت کنید.
اندروید به امکانات بسیار و قابلیت شخصیسازی بالا معروف است اما این تعاریف تنها زمانی معنای حقیقی خود را پیدا میکنند که اندروید را روت کنید. اجازه برای دسترسی و تغییر فایلهای سیستمی کاربردها و ویژگیهای اندروید را چندین برابر خواهد کرد و میتوانید با انجام اینکار استفادهی حرفهایتری از گوشی خود کنید.
روت چیست؟
روت در اندروید به معنی اجازهی دسترسی کاربر به فایلهای سیستمی اندروید و اعمال تغییرات در آن است.
مزایای روت کردن گوشی چیست؟
روت کردن گوشی انبوهی از ویژگیها و امکانات جدید را در اختیار شما قرار میدهد و شاید بتوان گفت متنباز بودن اندروید، تنها در صورت روت بودن گوشی معنا پیدا خواهد کرد چراکه نرمافزارهای خاصی که برای اندروید ساخته شدهاند مانند Xposed Installer و... نیاز به روت بودن گوشی و تغییرات فایلهای سیستمی دارند. با روت بودن گوشی تقریبا همه چیز در سیستمعامل اندروید ممکن خواهد بود. از امکانات ساده مانند رنگی کردن استاتوسبار گرفته تا تغییر انیمیشنهای سیستمی گوشی در هنگام مرور یک لیست یا باز شدن پنجرهها و... همگی از مواردی هستند که روت بودن گوشی را بسیار ضروری خواهند کرد. مهمترین ویژگی را نیز میتوان نصب کاستومرامها دانست که به شما اجازه میدهد تا رامهای مختلف مانند سایانوژن را در گوشی خود نصب کنید و هر زمان که مایل بودید به نسخهی جدیدتر یا قدیمیتر رام فعلی خود کوچ کنید. برای مثال اگر گوشی شما آپدیت رسمی آبنباتچوبی را دریافت نمیکند میتوانید با روت کردن و نصب رام سایانوژن ۱۲، این رام را بر روی گوشی خود تجربه کنید. روت کردن گوشی فواید تخصصی بسیاری از جمله Bloatware , OverClock، کنترل کامل CPU و... را نیز دارا است که پرداختن به آن در این مطلب نمیگنجد.
معایب روت کردن گوشی چیست؟
با اطمینان کامل میتوان گفت که روت کردن در «حالت عادی» هیچ خطر یا ضرری برای گوشی شما نخواهد داشت. چرا که عمل روت کردن برخلاف اسم و روشهای پیچیدهای که دارد، به بیان ساده تنها تغییر گزینهی «آیا کاربر امکان دسترسی به فایلهای سیستمی را دارد» از حالت خیر به بله است. همین! این کار برای گوشی شما هیچ ضرری نخواهد داشت. اما دلیل آنکه در ابتدای جمله بر روی «حالت عادی» تاکید کردیم آن است که به خودی خود این عمل هیچ ضرری برای گوشی ندارد، اما اگر در نصب اپلیکیشنها دقت کامل را نکنید و بدافزاری را به اشتباه در گوشی نصب کنید، از آنجا که این بدافزار دسترسی به فایلهای سیستمی دارد به راحتی میتواند رام گوشی شما را دچار مشکل کند. البته با این حال دلیلی برای نگرانی وجود ندارد چراکه اگر از مارکت های غیرمطمین اپلیکیشنی دانلود نکنید احتمال آنکه بدافزاری را در گوشی نصب کنید بسیار کم است.
روت کردن باعث کندی دستگاه خواهد شد؟
خیر. روت کردن به شما امکان استفاده از اپلیکیشنهای SpeedBooster را خواهد داد و درواقع به نوعی به سریعتر شدن گوشی شما نیز کمک میکند. البته باید توجه داشته باشید برخی از اپلیکیشنهای مدیریت CPU و... به دلیل عدم تنظیمات استاندارد باعث درگیر کردن غیر ضروری پردازندهی شما خواهند شد و در این صورت موجب کندی گوشی میشوند. راه حل این موضوع عدم استفاده از اپلیکیشنهای ناشناخته و بینام و نشان است.
روت کردن گارانتی را از بین خواهد برد؟
تقریبا! روت کردن گوشی در محصولات بسیاری از تولیدکنندگان باعث باطل شدن گارانتی میشود. با این حال جای نگرانی وجود نخواهد داشت چرا که با وجود اپلیکیشنهای UnRoot همه چیز در گوشی شما به حالت اول برخواهد گشت.با این حال برخی از گوشیهای در صورت روت شدن به صورت سختافزاری تغییراتی در خود ایجاد میکنند که با آنروت کردن گوشی نیز نمیتوانید به حالت اولیه بازگردید.
روت کردن آپدیت OTA را از بین خواهد برد؟
بله! گوشیهایی که روت شوند دیگر در بخش System Update بروزرسانی اندروید را دریافت نمیکنند و به صورت OTA قابل آپدیت نیستند.
روت کردن اطلاعات گوشی من را پاک خواهد کرد؟
خیر. همانطور که گفته شد عمل روت کردن برخلاف اسم و روشهای پیچیدهای که دارد، تنها اجازه ی دسترسی به فایل های سیستمی را می دهد و باعث پاک شدن اطلاعات کاربر نمیشود.
اگر بعد از روت پشیمان شدم چکار باید کرد؟
عموما دلیلی وجود نخواهد داشت که شما را از روت کردن گوشی پشیمان کند، اما با این حال اگر روزی از تصمیم خود منصرف شدید و قصد از بین بردن دسترسی روت را داشتید کافی است تا به کمک یک اپلیکیشن UnRoot در یک کلیک گوشی خود را از حالت روت خارج کنید که در ادامه به آموزش آن خواهیم پرداخت. البته باید تاکید کرد که نصب مجدد رام گوشی بهترین روش برای این امر محسوب میشود.
پیشنیازها:
- برقرار بودن ارتباط اینترنتی
- فعال بودن USB debuging در بخش Developer option جهت روت از طریق کامپیوتر (برای فعال کردن این بخش ۷ بار گزینهی Build Number در بخش About گوشی را لمس کنید)
نکات و تذکرات لازم مهم:
- در این روشها و کلیه راههایی که گوشی را با یک کلیک روت میکند، گوشی شما تنها روت خواهد شد و برای استفادههای تخصصیتر که نیازمند SuperUser و منوی ریکاوری هستند (مانند نصب کاستومرام)، باید به طور جداگانه اقدام به نصب آنها کنید. البته نگران نباشید چراکه تقریبا بیشتر کاربران به منوی ریکاوری و سوپریوزر نیاز پیدا نخواهند کرد و تنها همین روت بودن گوشی، برای آنها کافی خواهد بود. ضمن آنکه در صورت تمایل میتوانید به طور دستی اقدام به دانلود و نصب SuperUser از لینکهای انتهای مطلب کنید.
- اکثر گوشیهای HTC و Sony برای روت شدن به آنلاک بودن بوتلودر گوشی نیاز دارند و ممکن است با روش های "روت با یک کلیک" روت نشوند. اگر با این برنامهها قادر به روت کردن گوشی خود نشوید ابتدا باید با روشهای مربوط به مدل گوشی، بوتلودر را آنلاک کرده و سپس به روت کردن گوشی بپردازید.
- در روش چهارم و پنجم که به کاستومریکاوری و CFroot نیاز دارد فقط و فقط از فایلهای مخصوص به مدل گوشی خود استفاده کنید در غیر این صورت خطر بریک شدن گوشی بسیار بالا خواهد بود.
روش اول KINGROOT
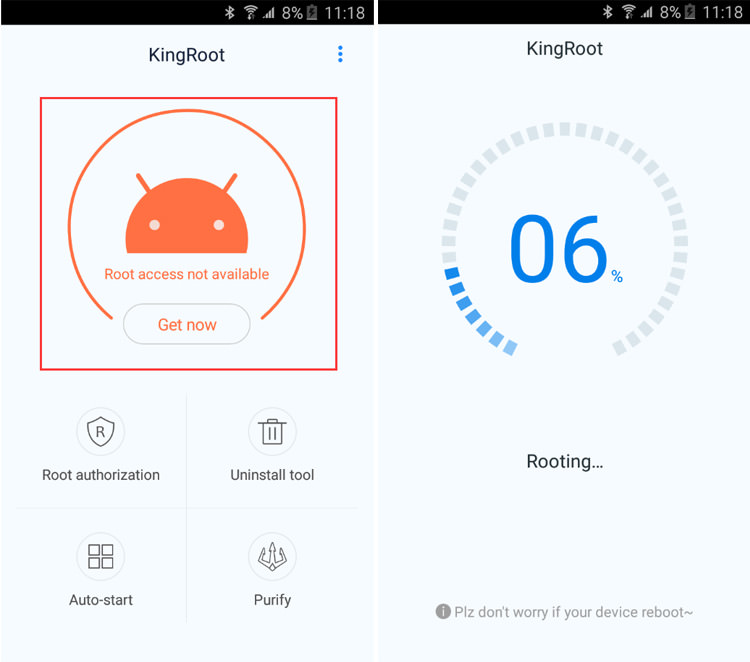
KINGROOT یکی از بهترین گزینههای موجود برای روت کردن گوشی با یک لمس است. این برنامه که در دو نسخهی اندرویدی و ویندوزی منتشر شده است قادر است تا گوشی شما را هم از طریق رایانه و هم از داخل گوشی موبایل روت کند. نسخههای اندرویدی که این برنامه قادر به روت کردن موفق آنها خواهد بود عبارتند از اندروید ۲.۲ / ۲.۳ / ۴ / ۴.۳ / ۴.۴ / ۵ و ۵.۱ که طیف بسیار وسیعی از گوشیهای موبایل را شامل میشود. اپلیکیشنKINGROOT تنها بر روی نسخهی ۴ یا بالاتر اندروید قابل نصب و اجرا خواهد بود از همین رو اگر قصد روت کردن گوشیهایی با اندروید ۲.۲ یا ۲.۳ را دارید به ناچار باید از نسخهی کامپیوتری این برنامه استفاده کنید. در غیر این صورت میتوانید با نصب این برنامه در گوشی خود و برقرار کردن ارتباط اینترنتی گوشی خود را با یک لمس روت کنید.
برای استفاده از نسخهی کامپیوتری این برنامه نیز همانطور که در بخش پیشنیازها ذکر شد ابتدا باید از فعال بودن USB debuging در بخش Developer option اطمینان پیدا کنید سپس گوشی خود را با کابل به رایانه متصل کنید و بعد از نصب درایورها نرمفزار KINGROOT را اجرا کنید. حال منتظر بمانید تا این برنامه اقدام به شناسایی مدل و برند گوشی شما کند. بعد از این مرحله تنها کافیست تا با یک کلیک عملیات روت خودکار را آغاز کنید. نسخهی ویندوزی این برنامه با زبان چینی منتشر شده است اما خوشبختانه رابط کاربری آن به نوعی طراحی شده است که حتی با زبان چینی نیز قادر به درک مراحل و گذر از آنها خواهید بود. این برنامه به یک Root Checker داخلی نیز مجهز شده است و بعد از انجام عملیات روت میتوانید با استفاده از این ابزار از موفقیتآمیز بودن یا نبودن عملیات روت گوشی مطلع شوید.
مشکلات احتمالی:
۱- اگر گوشی شما شناسایی نشد یا بعد از کلیک روی گزینهی روت هیچ اتفاقی نیفتاد، آیپی خود را تغییر داده و بعد از اطمینان از فعال بودن آن، یک بار دیگر عملیات بالا را انجام دهید.
۲- اگر قبل از رسیدن به صد درصد پیغام خطایی مشاهده کردید دوباره عملیات را تکرار کنید. سرورهای برنامه ممکن است به دلیل شلوغی یا هر دلیل دیگری با مشکل مواجه شوند از همین رو پیشنهاد میکنیم قبل از ناامید شدن حداقل ۳ بار به برنامه اجازهی طی کردن مراحل روت را بدهید.
دانلود نسخه اندرویدی | دانلود نسخه ویندوزی
روش دوم Root Genius
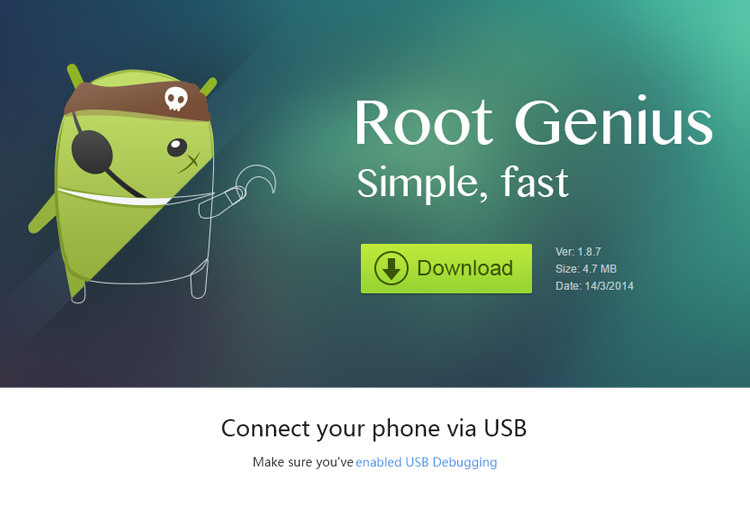
دومین برنامهای که توسط آن می توانید گوشی خود را تنها با یک لمس روت کنید Root Genius نام دارد که مانند مورد قبل هم از نسخهی اندرویدی و هم از نسخهی ویندوزی برخوردار است. مزیتی که این برنامه نسبت به KingRoot دارد نمایش لیستی قطعی از تلفنهای پشتیبانی شده است. معمولا در اپلیکیشنهای روت تنها شاهد نسخههای مختلف اندروید هستیم که پشتیبانی از روت آنها تایید شده است. اما این موضوع در رابطه با Root Genius متفاوت بوده و دستگاه های تست شده با ذکر نام و نسخهی اندروید در سایت این برنامه قرار گرفتهاند. از گوشیهای معروف مانند سامسونگ و سونی گرفته تا برندهای کمتر شناخته شده همچون oppo یا lenovo همگی در این لیست حضور دارند و میتوانید با مراجعه به این لینک و مشاهدهی گوشیهای تست شده از کارکرد این برنامه در رابطه با روت دستگاه خود مطمین شوید. البته نبود یک گوشی در این لیست دلیل به عدم پشتیبانی شدن آن نیست و این لیست تنها گوشیهای تست شده را به کاربران نمایش خواهد داد. هنگام روت از داخل اپلیکیشن اگر مدل گوشی شما شناسایی نشد یا بعد از کلیک روی گزینهی روت هیچ اتفاقی نیفتاد، یک اپلیکیشن تغغیر آیپی را اجرا کرده و بعد از اطمینان از فعال بودن آن، یک بار دیگر عملیات را انجام دهید.
برای استفاده از نسخهی کامپیوتری این برنامه نیز همانطور که در بخش پیشنیازها ذکر شد ابتدا باید از فعال بودن USB debuging در بخش Developer option اطمینان پیدا کنید. سپس گوشی خود را با کابل به رایانه متصل کنید و بعد از نصب درایورها نرمافزار Root Genius را اجرا کنید. حال منتظر بمانید تا این برنامه اقدام به شناسایی مدل و برند گوشی شما کند. بعد از این مرحله تنها کافیست تا با یک کلیک عملیات روت خودکار را آغاز کنید. در صورتی که پیغام Succes را مشاهده کردید یک بار گوشی خود را ریبوت کنید و سپس اپلیکیشن RootChecker را از این لینک دانلود و نصب کنید و بعد از باز کردن آن و کلیک روی دکمهی Verifyy، از روت بودن گوشی خود مطمئن شوید. اما اگر پیغامی که به شما نشان داده شد خبر از ناموفق بودن عملیات داشت، به سراغ روش سوم بروید.
دانلود نسخه اندرویدی | دانلود نسخه ویندوزی
روش سوم One Click Root
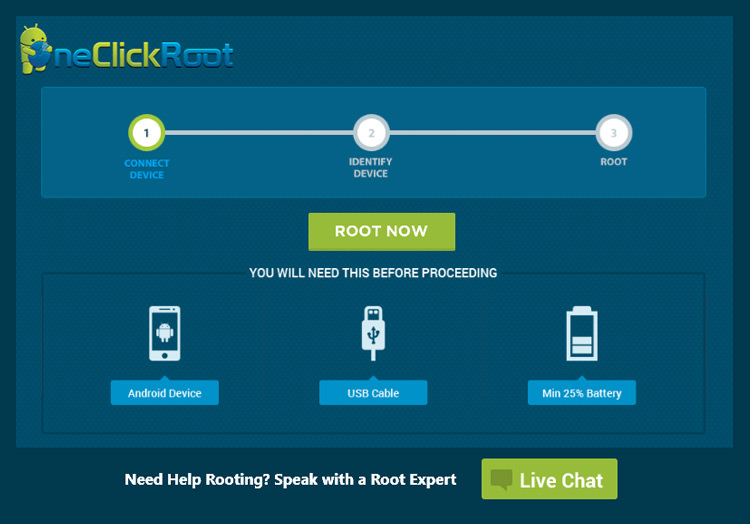
سومین ابزاری که در این پست قصد معرفی آن را داریم One Click Root نام دارد که یک نرمافزار ویندوزی بوده و اگر قصد روت کردن گوشی خود توسط کامپیوتر را داشته باشید به کارتان خواهد آمد. این برنامه قادر به روت هیچ کدام از گوشیهای HTC نیست اما باتوجه به گفتههای توسعهدهنده اکثریت گوشیهای دیگر برندها توانایی روت شدن با این نرمافزار را دارند. ابتدا این برنامه را از لینک زیر دانلود کنید و بعد از نصب گوشی را با کابل به رایانه متصل کنید. از فعال بودن USB debuging در بخش Developer option اطمینان پیدا کنید و بعد از نصب درایورها نرمافزار را اجرا کنید. حال منتظر بمانید تا این برنامه اقدام به شناسایی مدل و برند گوشی شما کند. بعد از این مرحله تنها کافیست تا با یک کلیک عملیات روت خودکار را آغاز کنید. در صورتی که پیغام Succes را مشاهده کردید یک بار گوشی خود را ریبوت کنید و سپس اپلیکیشن RootChecker را از این لینک دانلود و نصب کنید و بعد از باز کردن آن و کلیک روی دکمهی Verifyy، از روت بودن گوشی خود مطمئن شوید.
دانلود نسخه ویندوزی
روش چهارم کاستومریکاوری TWRP (نیازمند آنلاک بودن بوتلودر در برخی گوشیها)
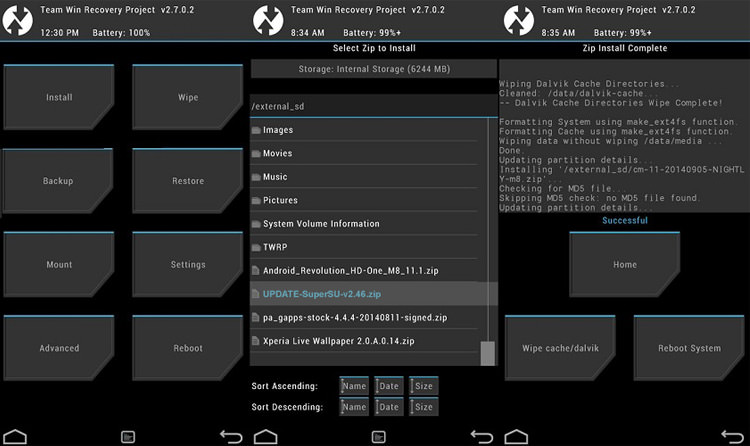
روشهای معرفی شده در بالا به عنوان آسانترین روشهای روت گوشی به حساب میآیند و تقریبا توانایی روت بیش از نیمی از گوشیهای موجود در بازار را دارند. اگر هیچکدام از روشهای خودکار بالا موفق به روت گوشی شما نشد میتوانید در ادامه با روشهای جامعتری برای روت گوشی آشنا شوید. روشهای زیر به دانش خاصی نیاز ندارند اما انجام آن کمی حوصله و دقت میطلبد. کاستومریکاوری ابزار بسیار مفیدی در روت کردن گوشی به صورت مستقیم یا غیرمستقیم به حساب میآید به این معنا که توسط کاستومریکاوری TWRP میتوان به طور مستقل گوشی را روت کرد. نصب کاستومریکاوری اما برخلاف آنچه به نظر میرسد کار سخت یا وقتگیری نیست. ابتدا به صفحهی دانلود در سایت TWRP مراجعه کنید و نسخهی مخصوص به گوشی خود را دانلود کنید. در صورتی که نام گوشی خود را در این لیست پیدا نکردید متاسفانه قادر به استفاده از این روش برای روت گوشی نخواهید بود. بعد از آنکه کاستومریکاوری مخصوص به گوشی خود را دانلود کردید گوشی خود را به حالت Downloading ببرید.
نحوه ورود به Downloading Mode
Samsung: گوشی را خاموش کنید. دکمه Home + دکمه Power + دکمه Volume Down را همزمان فشار دهید.
Sony: هنگام روشن شدن گوشی دکمه Volume Up را مرتبا فشار دهید تا زمانی که وارد دانلودینگ مود شوید.
LG: گوشی را خاموش کنید. دکمه Volume Up را نگه دارید و گوشی را با کابل به رایانه متصل کنید.
Huawei: گوشی را خاموش کنید. دکمه Power + دکمه Volume Up را همزمان فشار دهید و تا زمان وارد شدن به ریکاوری نگه دارید.
گوشی خود را بعد از آنکه به Downloading Mode بردید توسط کابل به رایانه متصل کنید. سپس فایل کاستورم ریکاوری TWRP که دانلود کردید را از حالت فشرده خارج کرده و وارد پوشهی آن شوید به طوری که فایل .img در آن قرار داشته باشد. نام آن را به twrp.img تغییر دهید سپس کلید Shift را روی کیبورد نگه دارید و روی فضای سفید فولدر راست کلیک کنید. حال گزینهای به نام open command window here مشاهده خواهید کرد. روی آن کلیک کنید تا پنچره CMD باز شود. در پنجرهی باز شده دستور fastboot flash recovery twrp.img را تایپ کرده و Enter بزنید. سپس منتظر بمانید تا عملیات به پایان برسد و سپس گوشی خود را ریبوت کنید. کاستوم ریکاوری TWRP هم اکنون در گوشی شما نصب شده است و میتوانید توسط دستورات زیر وارد آن شوید.
نحوه ورود به Costume Recovery
Samsung: گوشی را خاموش کنید. دکمه Home + دکمه Power + دکمه Volume Up را همزمان فشار دهید.
Sony: هنگام روشن شدن گوشی دکمه Volume Down را مرتبا فشار دهید تا زمانی که وارد ریکاوری شوید.
LG: گوشی را خاموش و سپس روشن کنید. هنگامی که آرم ال جی را مشاهده کردید دکمه Power + دکمه Volume Down را فشار دهید.
Huawei: گوشی را خاموش کنید. دکمه Power + دکمه Volume Down را همزمان فشار دهید و تا زمان وارد شدن به ریکاوری نگه دارید.
حال برای روت کردن گوشی کافیست تا فایل مخصوص ChainFire برای این امر را که تحت عنوان SuperSu.zip منتشر شده است دانلود و توسط این کاستوم ریکاوری نصب کنید. این فایل که برای تمام برندها یکسان است و دارای نسخههای مختلف نیست را از این لینک دانلود کنید و به حافظهی گوشی منتقل کنید. گوشی را خاموش کرده و به حالت ریکاوری ببرید. بعد از اجرای TWRPP با انتخاب گزینه ی Install به فایلمنیجر گوشی دسترسی خواهید داشت که باید از این بخش فایل SuperSu.zip را انتخاب کنید تا شروع به نصب کند. بعد از اینکار به بخش Reboot در محیط ریکاوری رفته و گوشی را Reboot System کنید (اگر هنگام ریبوت پیامی در رابطه با Root Lost مشاهده کردید No را انتخاب کنید). گوشی شما روت شده است و میتوانید اپلیکیشن RootChecker را از این لینک دانلود و نصب کنید و بعد از باز کردن آن و کلیک روی دکمهی Verifyy، از روت بودن گوشی خود مطمئن شوید.
روش پنچم CF auto root برای گوشیهای "سامسونگ"
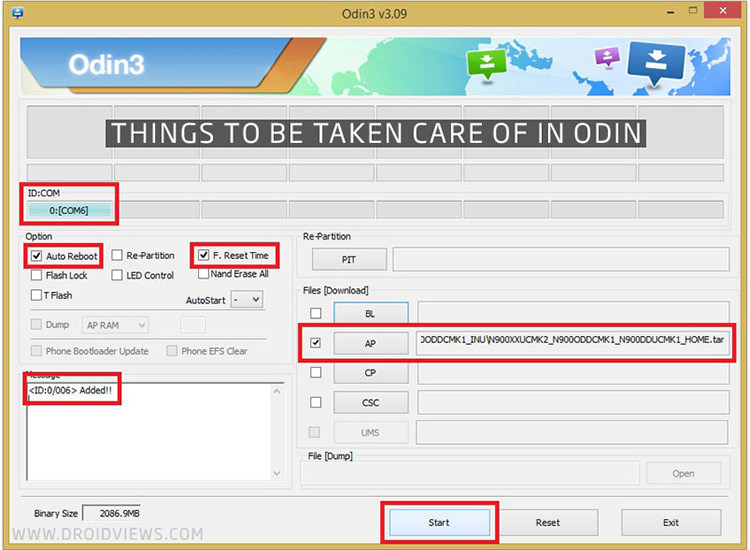
اگر از یک گوشی سامسونگی استفاده میکنید میتوانید با استفاده از CF auto root به راحتی هرچه تمامتر گوشی خود را روت کنید. برای انجام اینکار شما به نصب بودن درایورهای گوشی و نرمافزار ODIN v3.09 نیاز خواهید داشت. از آنجایی که انجام این روش نیازمند وصل بودن گوشی به کامپیوتر است باید USB debuging را نیز در بخش Developer option گوشی فعال کنید.
تذکر مهم: در برخی برندهای موبایل پوشهی بسیار مهمی با نام EFS وجود دارد که حاوی اطلاعات مهمی در رابطه با گوشی و کارکرد آن است. در گوشیهای سامسونگ مشاهده شده است که بعد از انجام عملیاتی مانند تعویض رام یا حتی روت گوشی محتویات این پوشه حذف شده و آنتن گوشی از بین میرود. از همین رو به عنوان اولین قدم باید از این پوشه فایل پشتیبان تهیه کنید. از آنجایی که تنها روش انجام اینکار به صورت بدون نیاز به روت استفاده از کاستوم ریکاوری TWRP است اگر این کاستوم ریکاوری را ندارید ابتدا توسط بخش قبلی که در بالاتر گفته شد اقدام به دانلود و نصب آن کنید. سپس بعد از ورود به محیط کاستوم ریکاوری TWRP به بخش Backup رفته و با انتخاب EFS از این پوشه فایل پشتیبان تهیه کنید (نحوه Restore کردن نیز به همین صورت خواهد بود با این تفاوت که به جای بخش Backup باید به بخش Restore مراجعه کنید).
ابتدا نرم افزار ODIN v3.09 را از این لینک دانلود و نصب کنید. حال نوبت به دانلود فایل CFRoot مربوط به گوشی است. ابتدا به بخش About گوشی رفته و نسخهی اندروید و همچنین ModelNumber گوشی را یادداشت کنید. سپس به آرشیو CFRootها مراجعه کنید و نسخهی مطابق با مدل گوشی و نسخهی اندروید خود را پیدا و دانلود کنید. Odin را اجرا کنید و گوشی خود را توسط دکمه Home +Power + Volume Down به حالت دانلودینگ ببرید. در صورتی که درایورهای گوشی به درستی نصب باشند Odin اقدام به شناسایی آن کرده و کادر پایین ID:COM به رنگ آبی تبدیل خواهد شد که نشانهی اتصال موفق گوشی به رایانه است. حال فایل روت دانلود شده را از حالت فشرده خارج کنید و فایل خروجی را که معمولا از فرمت md5 برخوردار است در بخش AP نرم افزار Odin فراخوانی کنید. دقت کنید که در بخش Option فقط و فقط گزینههای Auto-Reboot و F. Reset Time تیک خورده باشد و هیچکدام از گزینههای دیگر فعال نباشند. حال کافیست تا روی گزینهی Start کلیک کنید تا عملیات روت گوشی آغاز شود. بعد از Done شدن مراحل نیز گوشی را از کابل جدا کرده و یک بار ریبوت کنید و توسط برنامههای جانبی از روت شدن گوشی خود اطمینان پیدا کنید.
Unroot کردن اندروید
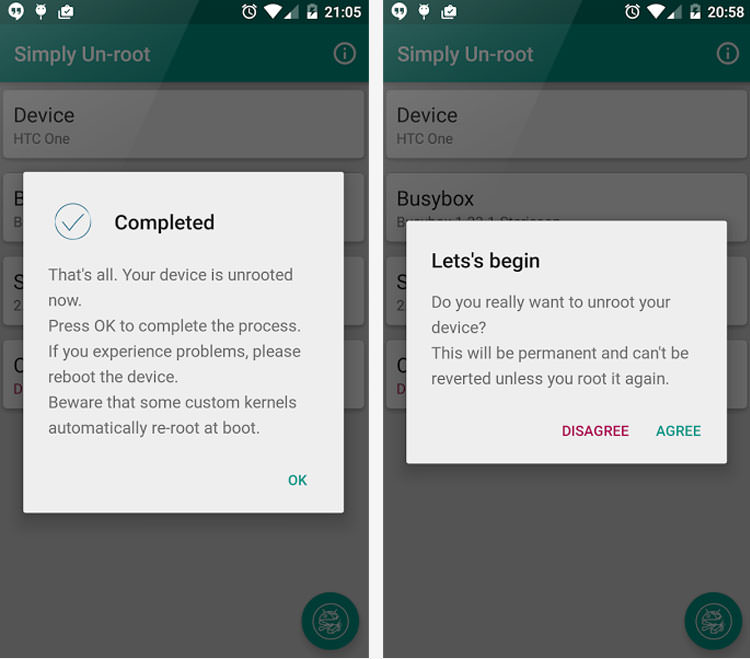
ممکن است برخی از کاربران بعد از روت کردن گوشی خود، به دلایل مختلف از عمل انجام شده منصرف شوند و خواهان برگرداندن همه چیز به حالت عادی و از بین بردن دسترسی روت باشند. Simply Unroot اپلیکیشنی مناسب برای این افراد است که با نصب آن روی گوشی و اجرای آن، میتوانید همه چیز را به حالت اول برگردانید و بدون از بین رفتن هیچگونه اطلاعاتی، گوشی خود را UnRoot کنید. البته باید توجه داشته باشید که این اپلیکیشن فقط عملیات UnRoot را انجام میدهد. در برخی از روشهای روت، همزمان با روت شدن گوشی اپلیکیشنی با نام SuperUser یا SuperSu به گوشی اضافه میشود که در هنگام آنروت کردن گوشی، همچنان به صورت نصب شده باقی خواهد ماند. در صورتی که قصد استفاده از گارانتی خود را دارید، باید علاوه بر آنروت کردن گوشی با Simply Unroot، اپلیکیشنهای اضافهای که در هنگام روت کردن گوشی به آن اضافه شدهاند را نیز حذف کنید. اگر با آموزش زومیت گوشی خود را روت کردهاید، تنها اپلیکیشن اضافه شده همان SuperUser خواهد بود، روشهای دیگر ممکن است اپلیکیشنهای دیگری نیز به گوشی اضافه کرده باشند. شما میتوانید از طریق لینک زیر این اپلیکیشن را دانلود کنید و بعد از نصب آن به آنروت کردن گوشی خود بپردازید. این عملیات هیچ تاثیری در کارکرد، تنظیمات و بازدهی گوشی نخواهد گذاشت و هیچ فایلی نیز حذف نخواهد شد. لازم به ذکر است که این روش ممکن است روی تمام گوشیها قابل انجام نباشد. در صورتی که گوشی شما جزو موارد پشتیبانی شده نبود، بهتر است سراغ کاملترین روش از بین بردن دسترسی روت، یعنی نصب مجدد رام رفته و رام گوشی را مجددا فلش کنید.
دانلود این برنامه
جمعبندی
احتمال اینکه گوشی شما با هیچکدام از روشهای بالا روت نشود بسیار کم است. با این حال اگر هیچکدام از این روشها نیز روی گوشی یا تبلت شما کار نکرد، شما نیازمند روشهای پیچیده و تخصصی خواهید بود که میتوانید با مراجعه به انجمن XDA، دستورالعمل مربوط به گوشی خود را دانلود و از آن طریق اقدام به روت گوشی خود کنید.










 گزینه اول را انتخاب نمایید. این گزینه به این معنا می باشد که برای آپدیت کردن برنامه های خود به صورت دستی اقدام خواهید کرد. یعنی دیگر به صورت خودکار این کار برای شما انجام نمی شود. اما اگر همچنان تمایل دارید که این کار به صورت خودکار انجام شود اما با این تفاوت که از فقط از طریق وای فای این کار انجام شود، گزینه سوم را انتخاب نمایید.
گزینه اول را انتخاب نمایید. این گزینه به این معنا می باشد که برای آپدیت کردن برنامه های خود به صورت دستی اقدام خواهید کرد. یعنی دیگر به صورت خودکار این کار برای شما انجام نمی شود. اما اگر همچنان تمایل دارید که این کار به صورت خودکار انجام شود اما با این تفاوت که از فقط از طریق وای فای این کار انجام شود، گزینه سوم را انتخاب نمایید.


 موفق باشید.
موفق باشید.