چگونه خطای Write Protection را در فلش مموریها برطرف کنیم؟!
فرض کنید یک روز سخت کاری را به پایان رساندهاید. تنها کاری که باقی مانده است، انتقال یک سری فایل از روی کامپیوتر بر روی حافظه فلش است. فلش را به سیستم وصل میکنید و با پیغام The disk is write protected مواجه میشوید. این بدان معنی است که شما نمیتوانید فایل جدیدی به فلش اضافه کنید (یا اصطلاحا بر روی فلش چیزی بنویسید). از این بدتر هم ممکن است؟! این فلش شخصی شما است. چه مشکلی ممکن است بوجود آمده باشد?!
خونسردی خود را حفظ کنید و آرام باشید. خوشبختانه روشهایی وجود دارد که میتوانید مشکل را رفع کنید. پس نگران نباشید. فقط کافی است مراحل زیر را یکی پس از دیگری انجام دهید تا بالاخره به راه حل مشکل دست یابید.
- با استفاده از یک آنتیویروس، فلش را ویروسیابی کنید
هر بار که فلشی را به کامپیوتر خود وصل میکنید، باید آن را ویروسیابی کنید، مخصوصا اگر این فلش پیش از این به یک کامپیوتر یا دستگاه دیگر وصل بوده است. برخی ویروسها حافظه فلش شما را با فایلهای بیهوده پر میکنند و همین امر باعث بروز خطای Write Protected خواهد شد.
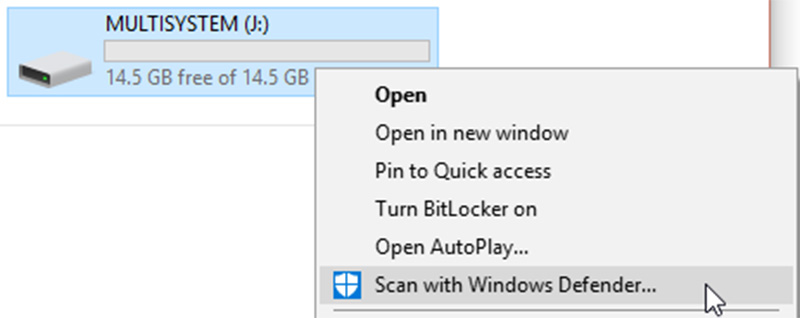
اگر فلش شما آلوده به ویروس شده است، سریعا آن را پاکسازی نمایید. پیشنهاد میکنیم در این حالت پس از اتمام ویروسیابی فلش، یک بار تمام هارد دیسک کامپیوتر را نیز ویروسیابی کنید. زیرا ممکن است ویروس از فلش به هارد دیسک نیز منتقل شده باشد.
- بدنه فلش را بررسی کنید
در فلشهای قدیمیتر، معمولا بر روی بدنه فلش، یک سوییچ مکانیکی قرار دارد که میتوان با استفاده از آن، فلش را در حالت قفل یا همان Write Protect قرار داد. این سوییچ گاهی بسیار کوچک است. بنابراین فلش خود را به دقت بررسی کنید و اگر این سوییچ را یافتید، مطمئن شوید که در حالت قفل باز قرار دارد.

- مطمئن شوید که فضای حافظه فلش، کاملا پر نشده است
اگر حافظه فلش پر شده باشد، ممکن است پیغام خطای Write Protect را دریافت کنید.
در ویندوز 7 بر روی گزینه Computer و در ویندوز 8 و 10 بر روی This PC دو بار کلیک کنید. از لیست درایوهای موجود، بر روی درایو مربوط به حافظه فلش کلیک راست کرده و گزینه “Properties” را انتخاب نمایید. در این صفحه میزان فضای خالی و فضای استفاده شده فلش نمایش داده میشود.
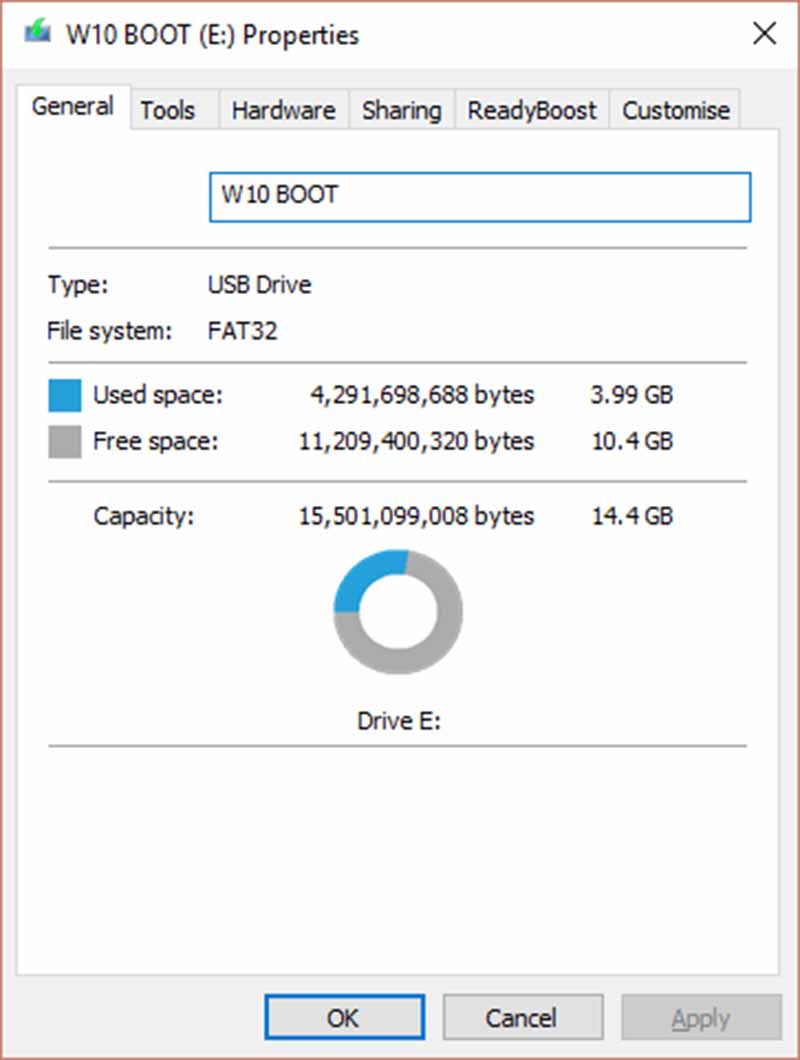
اگر فضای حافظه فلش شما کاملا پر است، لازم است یک مقدار از آن را خالی کنید تا بتوانید فایلهای جدید را اضافه نمایید.
- اطمینان از عدم وجود فایل با ویژگی فقط خواندنی در فلش
بعضی اوقات فقط یک فایل میتواند تمام معادلات را بر هم بزند. ممکن است ویژگی Read Only فقط برای یک فایل در فلش شما تعریف شده باشد و همین امر باعث بروز خطای Write Protect شود. البته احتمال اینکه وجود فایل فقط خواندنی باعث چنین خطایی شود خیلی کم است، ولی صفر نیست.

بنابراین محتویات فلش را به دقت بررسی کنید. بر روی فایلهایی که مشکوک هستید کلیک راست کرده و گزینه “Properties” را انتخاب کنید. در پایین صفحه و در زیر قسمت “Attributes”، مطمئن شوید که گزینه “Read-only” تیک نخورده است.
- استفاده از دستور DiskPart در CMD
آیا با CMD آشنایی دارید؟ اکنون وقت آن رسیده که کمی بیشتر با این صفحه مشکی رنگ آشنا شوید. نگران نباشید. این صفحه آنقدرها هم ترسناک نیست!
اگر از ویندوز 7 استفاده میکنید، در منوی Start، عبارت cmd را تایپ کنید. بر روی cmd کلیک راست کرده و گزینه “Run as asministrator” را انتخاب کنید. در ویندوز 8 و 10، همزمان کلید ویندوز و X را فشار دهید و گزینه “Command Prompt Admin” را انتخاب کنید. عبارت “diskpart” را در صفحه cmd تایپ کرده و کلید Enter را بزنید (قسمت 1 در تصویر زیر). سپس عبارت “list disk” را تایپ کنید و Enter را بزنید (قسمت 2 در تصویر زیر). حال باید لیستی از دیسکهای موجود در سیستم خود را ببینید.
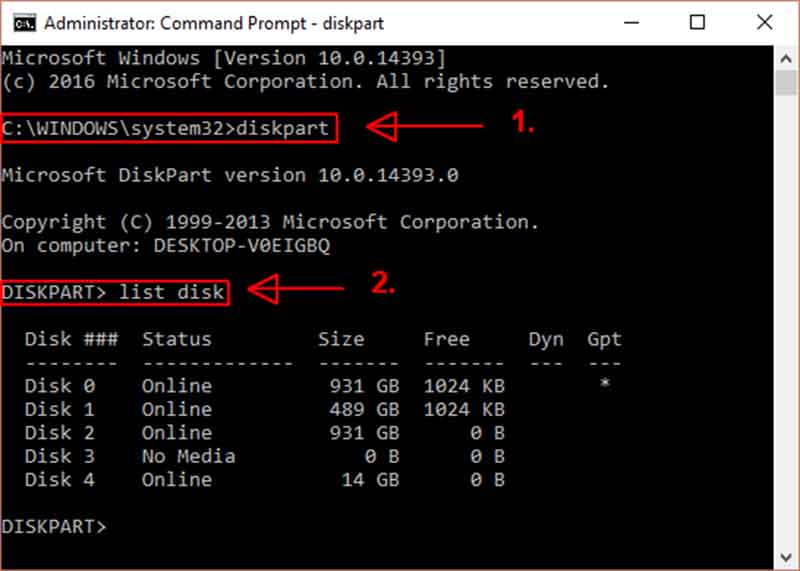
درایو USB خود را در این لیست بیابید. در تصویر بالا، دیسک 4 مربوط به فلش است. پس از اطمینان از شماره دیسک مربوط به فلش، دستور زیر را وارد کنید:
Select disk [شماره دیسک مربوط به فلش]
پس از اینکه دیسک مربوط به فلش انتخاب شد، دستور زیر را بزنید:
Attributes disk clear readonly
با این کار، ویژگی Read Only برای تمام فایلهای موجود بر روی فلش، غیرفعال میشود.
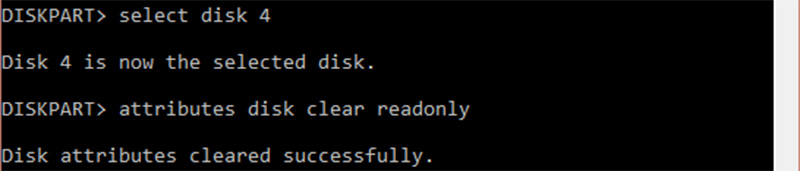
- برطرف کردن مشکل با استفاده از Registry
اگر هیچ یک از روشهای بالا مشکل را حل نکرد، نگران نباشید؛ هنوز یک راه حل دیگر باقی است. اکنون باید به سراغ Windows Registry برویم تا مشکل را ریشهای برطرف کنیم.
کلید ویندوز و R را همزمان فشار دهید. در پنجره Run، عبارت “regedit” را تایپ کنید و کلید Enter را بزنید. در صفحه Registry به آدرس زیر بروید:
HKEY_LOCAL_MACHINE\SYSTEM\CurrentControlSet\Control\StorageDevicePolicies
به دنبال یک کلید با نام “WriteProtect” بگردید. بر روی آن دو بار کلیک کنید. پنجره “Edit DWORD (32-bit) Value” باز خواهد شد. در این قسمت میتوانید دو مقدار 0 یا 1 را برای این متغیر انتخاب کنید. مقدار 1، ویژگی Write Protect را برای فلش فعال میکند. مقدار 0 نیز این ویژگی را غیرفعال میکند. بنابراین مقدار 0 را برای این متغیر انتخاب کنید.

