یکی از مشکلات و خطا هایی که پس دیلیت اکانت و ثبت نام مجدد در تلگرام ممکن است با آن مواجه شوید، ارور Phone Number Flood است. این مشکل زمانی رخ می دهد که شما در بازه های زمانی کوتاه بیش از سه بار اکانت تلگرام خود را حذف کنید. (به عنوان مثال در طول یک هفته سه بار دیلیت اکانت تلگرام کنید). هنگامی که با خطای Phone Number Flood در زمان ثبت نام در تلگرام مواجه می شوید، دیگر قادر نخواهد بود که در تلگرام با همون شماره اکانت جدید بسازدید. البته مدیران تلگرام اعلام کرده اند که شما پس از محدود شدن چند هفته ای دوباره می توانید با همون شماره ی خود در تلگرام اکانت بسازید. همچنین طبق تجربه های بدست آمده مدت زمان این محدودیت به طور میانگین دو تا سه هفته است.
اما در صورتی که برای ساخت اکانت جدید عجله دارید، می توانید با استفاده از آموزش و ترفندی که در این پست خدمت شما معرفی می کنیم، ارور و مشکل Phone Number Flood را پس از دیلیت اکانت و در هنگام ساخت اکانت در تلگرام را رفع کنید.
راهنمای حل مشکل Phone Number Flood در هنگام ثبت نام در تلگرام
برای حل مشکل و ارور Phone Number Flood ابتدا با یک سیمکارت دیگر که بر روی آن تلگرامی وجود ندارد (یعنی با اون شماره در تلگرام عضو نیستید و اکانت ندارید) در تلگرام ثبت نام کنید. (در صورتی که سیمکارت ندارید از برنامه های شماره مجازی مانند Nextplus استفاده کنید. همچنین برخی از فروشگاه ها شماره مجازی هم میفروشند.)
سپس از قابلیت Change Number تلگرام، شماره تلگرام فعلی را به شماره خطی که ارور Phone Number Flood می دهد، تغییر شماره دهید.
آموزش تغییر شماره در تلگرام
همانگونه که در انتهای مطلب اشاره نمودیم، برای رفع مشکل Phone Number Flood یا باید ۳ هفته صبر کنید یا ترفند تغییر شماره را انجام دهید.
همچنین از گام های زیر نیز برای تغییر شماره می توانید بهره ببرید:
گام اول: ابتدا وارد تنظیمات Settings تلگرام خود شوید.
گام دوم: در تنظیمات بر روی شماره خود ضربه بزنید تا صفحه CHANGE NUMBER برای شما باز شود.
گام سوم: گزینه CHANGE NUMBER را لمس کنید.
گام چهارم: سپس یک پیغام به شما نمایش داده می شود که بر روی OK ضربه بزنید.
گام پنجم: شماره جدید را وارد کنید.
اما معنی Flood چیست و چرا این مشکل Phone Number Flood پس از دیلیت اکانت پیش می آید؟
واژهیFlood در اصطلاح به معنی سیل یا طغیان است. هنگامی که شما در یک بازه زمانی کوتاه (مثل یک هفته) به تعداد بیش از ۳ بار اکانت تلگرام خود را حذف و دوباره ثبت نام می کنید، تلگرام به این وضعیت واکنش نشان داده و شماره شما را برای یه مدت زمان دو تا سه هفته ای محدود می کند. در این مدت شما نمی توانید اکانت بسازید!
نظر شما در رابطه با رفع مشکل Phone Number Flood چیست؟ در نظرات همراه ما باشید.

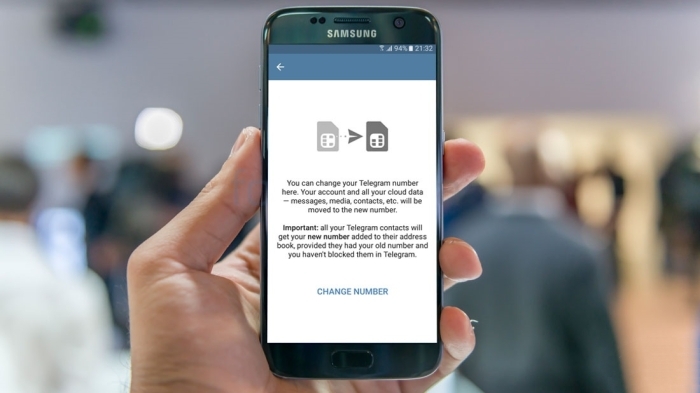

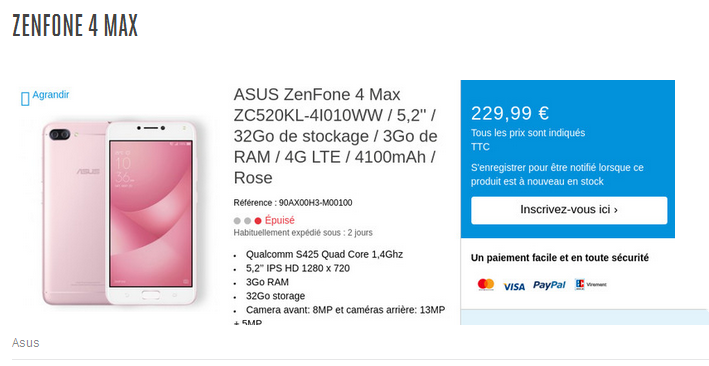

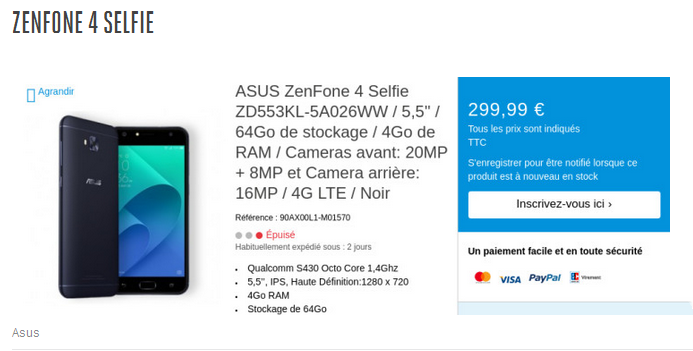






 دانلود HEU KMS Activator با لینک مستقیم
دانلود HEU KMS Activator با لینک مستقیم



