در این پست نحوه اتصال به هارد کامپیوتر از طریق موبایل رو به شما آموزش میدهم،پس از اتصال به راحتی میتونید وارد هر درایوی خواستید بشید، فیلم، موزیک، و یا عکس های داخل هاردتون رو مشاهده کنید…
توجه: برای این که بتونید به هارد وصل بشید باید مودمتون با کابل به کامپیوتر وصل شده باشه و موبایل شما هم از طریق وای فای به همون مودم وصل شده باشه.
توجه ۲: حتما فایر وال ویندوز و آنتی ویروستون رو خاموش کنید تا بتونید به هارد وصل بشید.
برنامه مورد نیاز : ES File Explorer File Manager
۱- برنامه ES File Explorer File Manager رو دانلود و نصب کنید.
۲- وارد برنامه بشید، از قسمت Network گزینه LAN رو انتخاب کنید.
۳- در اینجا آیکون Scan رو بزنید تا کامپیوتر شما رو پیدا کنه.
۴- حالا روی اسم کامپیوترتون بزنید،یک صفحه باز میشه که باید نام حساب کاربری و یوزر رو وارد کنید و در آخر OK کنید.
توجه: اگه کامپیوتر شما حساب کاربری و یوزر نداشته باشه نمیتونید وصل بشید.پس حتما یه حساب کاربری درست کنید و براش پسوورد بزارید.
۵- حالا وارد هاردتون شدید.نام هر درایو به صورت $D ــ $C و… نوشته شده که میتونید وارد هر کدوم خواستید بشید و موزیک و فیلم و یا عکس هاتون رو مشاهده کنید.حتی میتونید یک فایل رو حذف و یا تغییر نام بدید.
نکته: هر وقت مودمتون رو خاموش و دوباره روشن کنید آی پیتون تغییر میکنه و وقتی میخواید وارد هاردتون بشید ارور میده و وارد نمیشه که شما باید کامپیوتر قبلی رو دلیت کنید،حالا دوباره باید اسکن کنید و یوزر و پسوورد رو بزنید تا بتونید وصل بشید.
نکته۲: اگه با ارور The account has no permissions مواجه شدید مراحل زیر رو طی کنید.
۱- یک پوشه خالی در داخل هر کدوم از درایو ها میخواید بسازید.
۲- روی پوشه راست کلیک کنید و به Properties برید.
۳- به تب Sharing برید و گزینه Share رو بزنید.
۴- Everyone رو انتخاب و گزینه Share رو بزنید.
۵- حالا فایل های مورد نیازتون رو داخل این پوشه بریزید.(فایل هایی که داخل این پوشه بریزید از توی گوشی میتونید ویرایش کنید.)
۶- برای حذف کردن Share هم کافیه مراحل بالا رو برید و این بار از تب Sharing گزینه Advanced Sharing رو انتخاب و در مرحله بعد تیک Share this folder رو بردارید.
آموزش فناوری اطلاعات و موبایل
مطالب آموزنده و مفید در زمینه کامپیوتر و موبایل
- فروردين ۱۳۹۷ (۵)
- اسفند ۱۳۹۶ (۱)
- بهمن ۱۳۹۶ (۳)
- دی ۱۳۹۶ (۷)
- آذر ۱۳۹۶ (۱۴)
- آبان ۱۳۹۶ (۱۲)
- مهر ۱۳۹۶ (۲)
- شهریور ۱۳۹۶ (۱۲)
- مرداد ۱۳۹۶ (۳۷)
- تیر ۱۳۹۶ (۵۵)
- خرداد ۱۳۹۶ (۵۶)
- ۹۷/۰۱/۱۲روش های تغییر آیکن ها در ویندوز
- ۹۶/۰۴/۰۴بازکردن رمز گوشی نوکیا
- ۹۶/۰۳/۲۰چند ترفند کامپیوتری مفید
- ۲۸ خرداد ۰۳، ۱۱:۰۹ - mix parlay sbobetWhen someone writes an piece of ...
- ۲۶ خرداد ۰۳، ۱۷:۴۹ - LeadershipGreetings from Idaho! I'm bored to ...
- ۲ ارديبهشت ۹۹، ۱۳:۵۴ - علی زیراییممنونم تشکر
- ۵ آذر ۹۸، ۰۱:۵۳ - hamed daneshjooفایل گستر یک فروشگاه اینترنتی برای ...
- ۲۳ خرداد ۹۷، ۱۳:۰۶ - قیمت سنگ مصنوعیسلام.ممنون بابت مطالب خوبتون.وب خیلی خوبی دارید
- ۵ اسفند ۹۶، ۲۳:۵۶ - مهساسلام دوستانی ک مشکل شماره دارن و ...
- ۲۲ شهریور ۹۶، ۲۱:۳۱ - مهندس رضا عباسیآموزشی مفید و کاربردی بود به من هم ...
- ۱۲ شهریور ۹۶، ۰۹:۴۲ - حامیممنون از آموزشها امامطلبی ک هست من ...
- ۲۳ خرداد ۹۶، ۱۱:۴۲ - مجتبیبسیار عالی
آیا تا کنون با این مشکل روبرو شده اید که عکس یا مکالمه ای را در تلگرام به اشتباه پاک کنید؟
در این گونه موارد شما می توانید پیام ها یا عکسی که پاک کرده اید را بازیابی کنید و برگردانید. دو روش برای بازگرداندن اطلاعات تلگرام وجود دارد که در این مقاله قصد دارم در مورد آن ها صحبت کنیم.
روش اول
به دنبال پوشه Telegram Images باشید. این فایل یا در حافظه داخلی گوشی شما و یا در کارت حافظه جانبی گوشی شما وجود دارد. اگر عکس هایی که در تلگرام داشته اید و به هر دلیلی آن ها را پاک کرده اید، مطمئمن باشید که عکس ها از این فولدر پاک نمی شوند. همچنین می توانید برای پیدا کردن این پوشه از یک اپلیکیشن File Manager استفاده کنید و عکس های خود را برگردانید و ریکاوری کنید.
روش دوم
به پوشه Telegram Cache بروید. برای این کار می توانید از یک اپلیکیشن مدیریت فایل (File Manager) استفاده کنید و به کارت حافظه گوشی خود مراجعه کنید. ما به شما اپلیکیشن مدیریت فایل ES Explorer File manager را پیشنهاد می کنیم. سپس باید این مسیر را طی کنید:
Android —> data —>org.telegram —>cache
در این فولدر می توانید تمام عکس هایی را که پاک کرده اید را مشاهده کنید و آن ها را برگردانید.
برگرداندن مکالمات و پیام های پاک شده
برای بازیابی مکالمات و چت های پاک شده، نیاز دارید از نرم افزار EaseUS MobiSaver استفاده کنید. ابتدا نرم افزار را دانلود و نصب کنبد، سپس گوشی اندرویدی خود را به کامپیوتر متصل کنید. سپس گزینه استارت (Start) را انتخاب کنید. این نرم افزار فایل هایی که امکان بازیابی و ریکاور کردن آن ها وجود دارد را به شما نمایش می دهد. سپس با انتخاب گزینه ریکاور (Recover)، فایل های و چت های پاک شده خود را باز گردانید.
با استفاده از این مراحل می توانید چت ها و پیام ها و یا عکس های تلگرام خود را که به هر دلیلی پاک کرده اید را بازگردانید و ریکاوری کنید.
این روزها همه ایرانیان بیشتر از طریق گوشی های هوشمند خود از شبکه های اجتماعی به خصوص تلگرام استفاده می کنند اما مدتی است این شبکه تحت وب نیز برای کاربران قابل استفاده است.
در این ترفند به شما خواهیم گفت چطور همزمان چند حساب کاربری را در این شبکه اجتماعی مدیریت کنید.
راه حل ساده است کافی است از تلگرام تحت وب استفاده کنید.
این شبکه زمانی که تحت وب مورد استفاده قرار می گیرد نیاز به نصب نرم افزار ندارد و شما به سرعت می توانید به حساب کاربری مورد نیازتان ورود کرده و همچنین بی دغدغه از آن خارج شوید.
این قابلیت به شما این امکان را می دهد تا تنها یک مرتبه حساب کاربری جدیدی را بر روی گوشی هوشمند خود ایجاد و فعال کنید و پس از آن از طریق خطوط مختلف و حساب های کاربری متفاوت به کمک این نرم افزار تحت وب با کاربران مورد نظرتان ارتباط بگیرید.
برای استفاده از تلگرام تحت وب آدرس https://web.telegram.org را نوار ابزار آدرس تایپ کنید و سپس کشور مورد نظر را انتخاب کرده و شماره همراه دارای حساب کاربری را نیز وارد کنید.
با انتخاب گزینه next وارد مرحله بعد می شوید و برای ورود از شما درخواست پسورد می شود.
در تلگرام تحت وب نیازی نیست رمز ورود را به خاطر بسپارید زیرا پس از هر بار خروج از نرم افزار و ورود مجدد پسورد جدید برای شما ارسال می شود.
این رمز می تواند با انتخاب شما از طریق پیام کوتاه نیز ارسال شود.
پس از وارد کردن رمز ورود شما در صورت صحت اطلاعات به صفحه تلگرام خود با حساب کاربری مورد نظرتان می شوید.
نکته دیگر اینکه این نرم افزار تحت وب به صورت اتوماتیک آپدیت می شود و نیازی نیست شما برای به روز رسانی آن اقدام کنید.
اینفوگرافی: برای مشاهده و دریافت تصاویر در ابعاد اصلی روی تصویر کلیک کنید.
توضیحات :
1-حذف اکانت تلگرام از داخل برنامه امکان پذیر نیست برای حذف حساب کاربری تلگرام باید با مرورگر رایانه به این آدرس بروید " https://telegram.org/deactivate "
2- سپس شماره خود را به صورت " 989123456789+ " وارد کنید و دکمه next را بزنید،
3- یک کد در داخل نرم افزار (نه به صورت پیامک) توسط حساب رسمی تلگرام ارسال میشود
4- کد مذکور را را در فیلد باز شده در زیر شماره در صفحه مرورگر وارد میکنید و sign in را بزنید
5- در صفحه باز شده گزینه Done را زده و سپس در منوی باز شده گزینه قرمز رنگ یعنی Yes را میزنیم
حساب کاربری شما با موفقیت حذف شد.
در نرم افزار تلگرام که محبوب ترین پیام رسان در بین ما ایرانی هاست برخی ترفند ها وجود دارد که میتواند به ما در استفاده بهتر از آن کمک کند.
- در لحظه ارسال پیام تیک اول میخورد
- عکس پروفایل مخاطب برای ما قابل رویت است
- آخرین بازدید مخاطبمان یا مشخص است یا last seen recently است. یا حداکثر کمتر از یک یا چند ماه است.
2-اگر بلاک شده باشید:
- عکس پروفایل مخاطب غیرقابل مشاهده خواهد شد.
- پیام های ارسالی از طرف ما تنها یک تیک خواهد خورد. (اگر شما را از بلاک خوارج کند هم آن پیام ها یک تیک باقی خواهند ماند)
- آخرین بازدید مخاطبمان " last seen is a long time ago " خواهد شد .
- عکس پروفایل مخاطب غیرقابل مشاهده خواهد شد.
- در کنار پیام ارسالی عکس یک ساعت می آید و تیک اول نخواهد خورد ( حتما از وصل بودن اینترنت خود مطمئن باشید)
- نام کاربری به Unknown یا Deleted Account
- آخرین بازدید مخاطبمان " last seen is a long time ago " خواهد شد .
با آمدن نسل های جدید اینترنت و افزایش سرعت آن، برخی گوشی ها نمی توانند از تمام سرعت ارائه شده استفاده کنند و به نوعی خود دستگاه ها باعث افت سرعت می شوند. برای جلوگیری از افت سرعت راهکارهایی برای شما ارائه داده ایم تا بتوانید از حداکثر سرعت ارائه شده استفاده کنید.
1. نرم افزار هایی که بر روی گوشی خود نصب می کنید، به خصوص برنامه هایی که مستقیما به اینترنت متصل می شوند مانند مرورگر ها و شبکه های اجتماعی، به مرور زمان فایل هایی را در گوشی شما ایجاد می کنند که باعث می شود تا مقداری از اینترنت شما صرف فایل های ذخیره شده شود. برای حذف این فایل ها مراحل زیر را دنبال کنید:
تنظیمات – مدیریت برنامهها – انتخاب برنامه مورد نظر – پاکسازی حافظه پنهان
Settings – Application Manager – [Select an App] – Clear Cache
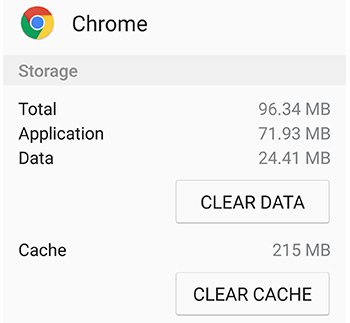
تنظیمات – بیسیم و شبکهها – بیشتر – شبکههای تلفن همراه – نوع شبکه گیرنده
Settings – Wireless & Networks – More – Cellular networks – Preferred network type
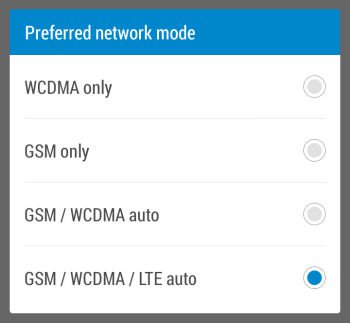
تنظیمات – مدیریت برنامهها – انتخاب برنامه – حذف (غیرفعال کردن) برنامه
Settings – Application Manager – [Select an App] – Uninstall (Disable)
آیا میدانستید که مرورگر اصلی ویندوز که به شما امکان باز کردن پنجره ها و قسمت های مختلف سیستم را میدهد، خودش یک نرم افزار مستقل است؟ این نرم افزار، Windows Explorer نام دارد. و فایل اجرایی آن، explorer.exe است.
اگر برنامه Task Manager را باز کنید، در قسمت Process ها همیشه این نرم افزار را خواهید دید. گاهی اوقات بروز خطا در ویندوز باعث میشود تا Explorer به صورت اتوماتیک ریستارت شود. شاید برای شما هم این اتفاق افتاده باشد. در این صورت تمام پنجره ها بسته خواهد شد و فقط نرم افزارهایی که در حال اجرا بودند باقی میمانند. و بعد از چند لحظه دوباره مرورگر ویندوز ظاهر میشود.
گاهی اوقات هم لازم است تا خودمان Windows Explorer را ریستارت کنیم. مثلا یک جستجوی سنگین انجام داده ایم و مرورگر ویندوز کند شده است. یا بعضی از پنجره ها به حالت Not Responding رفته اند. در این مواقع ریستارت کردن Explorer میتواند مشکل گشا باشد.
روش های مختلفی برای ریستارت کردن (خارج شدن و دوباره اجرا کردن) ویندوز اکسپلورر وجود دارد:
روش اول: استفاده از Task Manager ویندوز
متداول ترین روش برای بستن و سپس راهاندازی مجدد explorer.exe ، استفاده از Task Manager است. برای این کار ابتدا کلیدهای ترکیبی Ctrl+Shift+Esc را فشار دهید تا Task manager باز شود.
مراحل کار در ویندوز 7 :
ابتدا به زبانه Processes بروید.
سپس در ستون Image Name بر روی explorer.exe کلیک کنید.
در نهایت بر روی End Process کلیک کرده و در پنجرهی باز شده بر روی End process کلیک کنید.
اکنون برای اجرای مجدد اکسپلورر، در همان محیط Task Manager از منوی File بر روی New Task کلیک کنید.
در پنجرهی باز شده عبارت explorer.exe را وارد کرده و روی دکمهی OK کلیک کنید.
مراحل کار در ویندوز 8 :
پس از باز شدن Task Manager در صورتی که از ظاهر فشرده آن استفاده میکنید بر روی More details کلیک کنید.
سپس در تب Processes بر روی Windows Explorer راست کلیک کرده و Restart را انتخاب کنید.
روش دوم: استفاده از منوی Start یا Taskbar
مراحل کار در ویندوز 7 :
ابتدا بر روی دکمهی Start کلیک کنید تا منوی Start نمایان شود.
سپس کلید Ctrl به همراه Shift را به طور همزمان بگیرید و بر روی فضای خالی از منوی Start راست کلیک کنید.
خواهید دید که در منوی ظاهر شده، علاوه بر Properties گزینهی Exit Explorer نیز به چشم میخورد که با انتخاب آن میتوانید Windows Explorer را ببندید.
برای بازیابی این پروسه نیز کلیدهای ترکیبی Ctrl+Shift+Esc را بزنید تا Task Manager نمایان شود. سپس از منوی File بر روی New Task کلیک کنید. در پنجرهی جدید عبارت explorer.exe را وارد کرده و روی دکمهی OK کلیک کنید.
مراحل کار در ویندوز 8 :
کلیدهای Ctrl+Shift را به طور همزمان نگه داشته و سپس بر روی فضای خالی از نوار Taskbar راست کلیک کنید.
اکنون آخرین گزینه یعنی Exit Explorer را انتخاب کنید تا این پروسه بسته شود.
برای بازیابی آن، پنجرهی Task Manager را در حالت گسترده باز کنید. سپس از منوی File بر روی Run new task کلیک کنید. در نهایت در پنجرهی جدید عبارت عبارت explorer.exe را وارد کرده و روی دکمهی OK کلیک کنید.
روش سوم: استفاده از پنجرهی Shutdown Windows
ابتدا وارد صفحهی Desktop شوید.
اکنون کلیدهای ترکیبی Alt+F4 را فشار دهید تا پنجرهی Shut Down Windows نمایان شود.
حال کلیدهای ترکیبی Ctrl+Alt+Shift را به طور همزمان نگه داشته و روی دکمهی Cancel کلیک کنید.
خواهید دید که Windows Explorer بسته میشود.
برای راهاندازی مجدد آن، طبق آنچه در راه حل های قبلی توضیح داده شد از Task Manager ویندوز استفاده کنید.
روش چهارم: استفاده از حط فرمان Command Line
ابتدا کلیدهای ترکیبی Win+R را فشار دهید.
در پنجرهی Run عبارت cmd را وارد نموده و Enter بزنید.
در محیط CMD میتوانید با استفاده از این دستور، Windows Explorer را ببندید:
taskkill /IM explorer.exe /F
برای راهاندازی مجدد آن، از Task Manager استفاده کنید. (طبق روش هایی که در بالا ذکر شد)
شاید شما هم سیستم عامل زیبای Mac OS را در کامپیوترهای اپل مشاهده کرده اید و دوست دارید تجربه کار با این سیستم عامل را داشته باشید.
سیستم عامل مک برای نصب بر روی کامپیوترهای معمولی با مشکلاتی روبرو است و امکان نصب بر روی سیستم های غیر از اپل را ندارد. ولی شما میتوانید تجربه کار با این سیستم عامل را در محیط شبیه سازی شده بر روی ویندوز داشته باشید.
با استفاده از نرم افزار Vmware میتوانید این سیستم عامل را نصب کرده و از کار با آن لذت ببرید.
در این مطلب از وبلاگ، آموزشی برای شما تهیه کرده ام که به راحتی میتوانید سیستم عامل مک را بر روی هر نسخه ای از نرم افزار Vmware نصب و راه اندازی کنید.
روش کار:
ابتدا یکی از نسخه های Mac OS مخصوص نصب در شبیه ساز و نرم افزار vmware را دانلود کنید .
- نرم افزار VMware را نصب و سپس اجرا کنید.
- برای شروع کار بر روی گزینه Create a New Virtual Machine کلیک کنید.
در پنجره خوش آمدگویی New Virtual Machine Wizard تیک گزینه اول یعنی Typical را بگذارید و بر روی دکمه Next کلیک نمایید.
در پنجره Guest Operating System Installation به 3 شیوه مختلف میتوانید سیستم عامل مورد نظرتان را نصب نمایید:
1. Installer Disk نصب از روی دیسک حاوی سیستم عامل فوق
2. Installer Disk Image File نصب سیستم عامل با انتخاب فایل ISO
3. I Will Install The Operating System Later این گزینه به این معناست که فولدر پروژه در سیستم ذخیره شود و در زمان دیگری به آن رجوع کنید.
جهت نصب سیستم عامل Mac با استفاده از نسخه ای که دانلود کرده اید، بر روی گزینه Installer Disk Image File کلیک کنید. سپس با کلیک بر روی دکمه Browse فایل ISO سیستم عامل Mac را انتخاب نمایید.
بعد از انتخاب فایل ISO مورد نظر بر روی Next کلیک نمایید.
پنجره Select a Guest Operating system
Guest Operating System : نوع سیستم عامل را انتخاب نمایید.
Version : نوع ورژن سیستم عامل فوق را انتخاب نمایید.
سپس بر روی Next کلیک کنید.
پنجره Name The Virtual Machine
Virtual Machine Name : نام سیستم عامل را میتوانید به نام دلخواهتان تغییر دهید.
Location : محل نصب سیستم عامل
سپس بر روی Next کلیک کنید.
پنجره Specify Disk Capacity
Maximum Disk Size : اختصاص فضا بخشی از هارد به سیستم عامل جدید
Store Virtual Disk as a Single File : ذخیره فایل های مربوط به سیستم عامل جدید در یک فایل
Split Virtual Disk into Multiple Files : تقسیم فایل های مربوط به سیستم عامل جدید به فایل های چندگانه
سپس بر روی Next کلیک کنید.
پنجره Ready To Create Virtual Machine
میتوانید با انتخاب گزینه Customize Hardware سیستم سخت افزاری سیستم را شخصی سازی نمایید.
در این قسمت میتوانید میزان دسترسی به منابع سخت افزاری سیستم عامل جدید را کاهش یا افزایش دهید.
بعد از اعمال تغییرات بر روی Close کلیک کنید.
جهت پایان یافتن فرایند نصب سیستم عامل مجازی بر روی دکمه Finish کلیک نمایید.
نصب سیستم عامل مجازی با موفقیت انجام شد.
جهت اجرای سیستم عامل نصب شده، ابتدا از بخش Library سیستم عامل مورد نظر خود را انتخاب نموده و بر روی دکمه Play کلیک نمایید.
نکته: اگر در حین اجرای سیستم عامل با خطا مواجه شدید سیستم خود را Restart کنید و به تنظیمات بایوس Advanced / CPU Configuration رفته و گزینه Intel Virtualization Technology Bios را از حالت Disabled به Enabled تغییر دهید.






