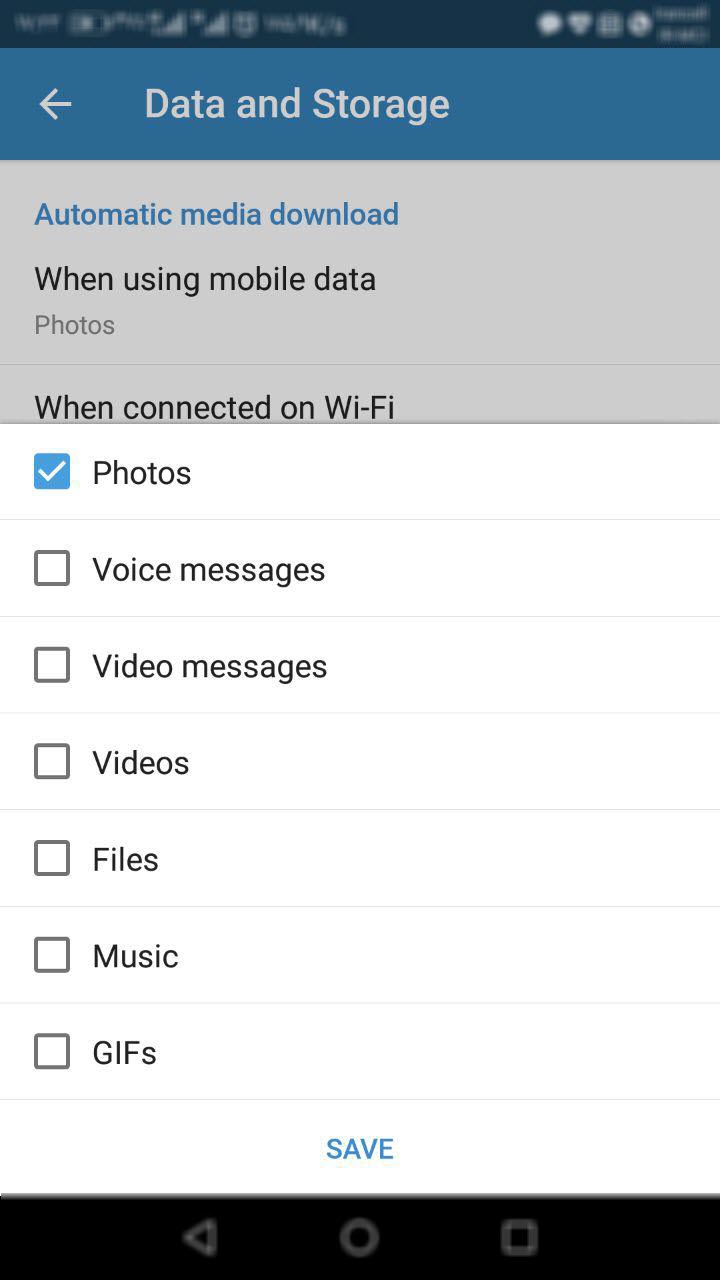برنامه B612 یکی از برنامههای محبوب و به عبارتی بهترین برنامه در حال حاضر برای عکس برداری و ویرایش عکس میباشد. این برنامه به صورت اختصاصی برای ویرایش عکسهای سلفی طراحی شده است و با استفاده از فیلترها و قابلیتهای دیگری که در ادامه به صورت مختصر برای شما توضیح میدهیم، استفاده نمایید. پس برای آشنایی بیشتر برنامه ادامه مطلب را مطالعه نمایید.
آموزش فناوری اطلاعات و موبایل
مطالب آموزنده و مفید در زمینه کامپیوتر و موبایل
- فروردين ۱۳۹۷ (۵)
- اسفند ۱۳۹۶ (۱)
- بهمن ۱۳۹۶ (۳)
- دی ۱۳۹۶ (۷)
- آذر ۱۳۹۶ (۱۴)
- آبان ۱۳۹۶ (۱۲)
- مهر ۱۳۹۶ (۲)
- شهریور ۱۳۹۶ (۱۲)
- مرداد ۱۳۹۶ (۳۷)
- تیر ۱۳۹۶ (۵۵)
- خرداد ۱۳۹۶ (۵۶)
- ۹۷/۰۱/۱۲روش های تغییر آیکن ها در ویندوز
- ۹۶/۰۴/۰۴بازکردن رمز گوشی نوکیا
- ۹۶/۰۳/۲۰چند ترفند کامپیوتری مفید
- ۲ ارديبهشت ۹۹، ۱۳:۵۴ - علی زیراییممنونم تشکر
- ۵ آذر ۹۸، ۰۱:۵۳ - hamed daneshjooفایل گستر یک فروشگاه اینترنتی برای ...
- ۲۳ خرداد ۹۷، ۱۳:۰۶ - قیمت سنگ مصنوعیسلام.ممنون بابت مطالب خوبتون.وب خیلی خوبی دارید
- ۵ اسفند ۹۶، ۲۳:۵۶ - مهساسلام دوستانی ک مشکل شماره دارن و ...
- ۲۲ شهریور ۹۶، ۲۱:۳۱ - مهندس رضا عباسیآموزشی مفید و کاربردی بود به من هم ...
- ۱۲ شهریور ۹۶، ۰۹:۴۲ - حامیممنون از آموزشها امامطلبی ک هست من ...
- ۲۳ خرداد ۹۶، ۱۱:۴۲ - مجتبیبسیار عالی
یکی از پر کاربردترین و بهترین مرورگر های سیستم عامل اندروید، گوگل کروم می باشد. این مرورگر ویژگی های بسیاری دارد که می توانید از آن ها استفاده نمایید. در این مطلب آموزشی می خواهیم ۴ ترفند از این مرورگر را به شما آموزش دهیم.
جلوگیری از حرکتکردن متن در صفحه در حال بارگذاری :
کاهش استفاده از دادهها :
باز کردن پنجرههای اخیر از دستگاههای دیگر :
ذخیرهسازی محتوا برای خواندن به صورت آفلاین :
در این مقاله نحوه اعمال تغییرات در بخش زیرنویس پلیر VLC را به شما آموزش میدهیم. با ما همراه باشید.
شرکتهای توسعه دهنده سیستم عاملهای ویندوز و اندروید به عنوان دو رقیب برای هم محسوب میشوند ولی مایکروسافت برای ایجاد یک رابط بین کاربران ویندوز و اندروید دست به کارهایی زده است. از جمله این کارها میتوان به ارائه چندین نرم افزار کاربردی برای ایجاد ارتباط بین این دو سیستم عامل اشاره نمود. به کمک این برنامه ها به راحتی میتوانید تمامی هشدارها و نوتیفیکیشنهای گوشی اندروید خود را در دسکتاپ ویندوز ۱۰ مشاهده نمایید. برای انجام دادن این کار مراحل زیر را به دقت طی کنید.
دانلود و نصب کردن Cortana :
یکی از بهترین برنامههایی که با استفاده از آن میتوان این کار را انجام داد، Cortana نام دارد. در ابتدا این برنامه را از گوگل پلی دانلود کنید. می توانید Cortana را از کانال آموزش فناوری اطلاعات دانلود نمایید.
دسترسی به نوتیفیکیشنهای اندروید در ویندوز ۱۰:
شما می توانید برای به اشتراک گذاشتن اتصال اینترنت، فایل ها، چاپگرها و امثالهم از یک شبکه ی بی سیم استفاده کنید.
اگر بخواهیدتمام اعضای خانواده تان از یک اتصال اینترنت، و یا از تنها چاپگری که در منزل دارید، و یا از فایل هایی که روی کامپیوتر شخصی خود دارید، مشترکا استفاده کنند، می توانید یک شبکه ی بی سیم احداث کنید.با این آموزش کاربردی در وب سایت آموزش فناوری اطلاعات با ما همراه باشید:
برای ایجاد و راه اندازی کردن هر شبکه ی بی سیم، چهار مرحله وجود دارد:
1) تجهیزات بی سیم خود را انتخاب کنید.
2) مسیریابِ بی سیم خود را متصل کنید.
3) مسیریاب بی سیم خود را پیکربندی کنید.
4) کامپیوترهای تان را به هم متصل کنید.
تجهیزات بی سیم خود را انتخاب کنید:
1) اولین قدم آن است که مطمئن شوید تجهیزات مورد لزوم را در اختیار دارید. در حینِ دیدزدن مغازه ها، ممکن است متوجه شوید که تجهیزات بی سیم از سه استاندارد مختلف تبعیت می کنند: یعنی استانداردهای 802.lla، 802.llb، و 802.llg. توصیه ی ما به شما این است که طرفِ استاندارد 802.llg را بگیرید، چرا که اولا یک مقدار از دوتای دیگر بالاتر است و ثانیا با هر دستگاه دیگری تقریبا سازگار است.
به این ترتیب، فهرست خریدتان باید شامل این سه قلم باشد:
● اتصال اینترنت پهن باند
● مسیریاب بی سیم
● یک کارت شبکه ی بی سیم (یا کامپیوتری که شبکه ی بی سیمِ به اصطلاح سر خود داشته باشد)
● مسیریاب بی سیم:
وظیفه ی مسیریاب بی سیم آن است که سیگنال های وارده از اتصال اینترنت تان را به یک سیگنال پهن باندٍ بی سیم تبدیل کند، درست شبیه ایستگاه اصلی یک تلفن بی سیم .
حتما باید حواس خود را جمع کنید که یک مسیریابِ بی سیم بخرید، نه یک نقطه گاه بی سیم.پس در این مورد دقت کافی را داشته باشید.
● کارت شبکه ی بی سیم:
کارت های شبکه ی بی سیم، کامپیوتر شما را به مسیریابِ بی سیم تان متصل می کنند. اگر یکی از این کامپیوترهای کتابی جدید داشته باشید، به احتمال زیاد امکانات بی سیم از قبل روی آن سوار کرده اند. بنابراین دیگر لزومی ندارد که کارت شبکه ی بی سیم تهیه کنید. اما اگر لازم دارید که برای یک کامپیوتر رومیزی، یک کارت شبکه ی بی سیم خریداری کنید، یک کارت شبکه ی بی سیم مبتنی بر یو اس بی بخرید. اگر کامپیونر کتابی دارید،می توانید یک کارت شبکه ی مبتنی بر کارت های معمول کامپیوتری خریداری نمایید.
در هرحال، به ازای هر کامپیوتر موجود در شبکه تان، باید یک کارت شبکه نیز داشته باشید.
توجه! توجه! برای آن که جفت وجور کردنِ شبکه تان به سادگی انجام شود، کارت شبکه ای بخرید که سازنده اش همان سازنده ی مسیریابِ بی سیم تان باشد. برای مثال، اگر دیدید قیمت مسیریاب فلان شرکت، مناسب است، کارت شبکه را نیز از همان شرکت بخریدتا مطمئن باشید که با هم سازگاری بهتری دارند.
برای آن که خرید کردن تان از این هم راحت تر شود، می توانید یک کیتِ کامل که شامل کلیه ی اقلام مورد نیاز برای نصب یک شبکه ی بی سیم خانگی هستند بخرید.
اگر یک کامپیوتر رومیزی دارید، مطمئن شوید که یکی از درگاه های یو اس بی آن خالی است تا بتوانید کارت شبکه ی بی سیم را در آن فرو کنید. اما اگر درگاه های آزاد یو اس بی در کامپیوترتان پیدا نمی شود، باید یک هاب بخرید تا درگاه های اضافی در اختیارتان بگذارد.
● مسیریابِ بی سیم خود را متصل کنید.:
اول از همه، مودم کابلی یا دیجیتالی خود را پیدا کرده و آن را بیرون بکشید تا خاموش شود. سپس، مسیریابِ بی سیم خودرا به مودم تان متصل نمایید. مودم شما باید مستقیما به اینترنت وصل باشد. بعدا، وقتی همه را به هم وصل کردید، کامپیوترتان بدون سیم به مسیریاب تان متصل خواهد شد، و مسیریاب نیز به نوبه ی خود، سیگنال ها را از طریق مودم تان به اینترنت ارسال خواهد کرد.
و اکنون، مسیریاب تان را به مودم وصل کنید.
توجه! توجه! تصاویری که در زیر می بینید، ممکن است با درگاه های موجود روی مسیریاب شما فرق داشته باشند. بنابراین بهتر است مستنداتی را که همراه تجهیزات تان بوده است مطالعه کنید تا بیشتر در جریان جزییات قرار بگیرید.
اگر در حال حاضر کامپیوترتان مستقیما به مودم وصل است، کابل شبکه را از پشتٍ کامپیوتر بیرون آورده و آن را به درگاهی در پشت مسیریاب که برچسب Internet، WAN، و یا LAN خورده است، فروکنید.
اگر در حال حاضر کامپیوتری ندارید که به اینترنت متصل باشد، یکی از دو سر کابل شبکه را (که جزو ضمایمِ مسیریاب تان بوده است)
به مودم خود وصل کرده، و سر دیگر ان را به درگاهی در پشت مسیریاب بی سیم تان که برچسبٍ Internet، WAN ، و یا LAN، خورده است، فروکنید.
اگر در حال حاضر، کامپیوترتان را به یک مسیریاب وصل کرده اید، کابل شبکه ای را که در یکی از درگاه های واقع در پشت مسیریابِ فعلی تان فرورفته است، بیرون کشیده، و این سرِ کابل را به درگاهی در پشت مسیریاب بی سیم تان که برچسب Internet،WAN،LAN خورده است، فروکنید. سپس، هر کابل شبکه ی دیگری که می بینید، بیرون آورده و آن ها را به درگاه های موجود در پشت مسیریابِ بی سیم تان فرو نمایید. شما دیگر به مسیریاب فعلی تان احتیاج ندارید، زیرا مسیریاب بی سیم جدیدتان، جای آن را گرفته است.
سپس، مودم کابلی یا دیجیتالی خود را وصل کرده و آن را روشن کنید. چند لحظه به آن فرصت بدهید تا به اینترنت متصل شود، و پس از آن، مسیریابِ بی سیم تان را وصل نموده وروشن کنید. بعد از یک دقیقه، چراغ Internet، WAN، LAN روی مسیریاب بی سیم تان باید روشن شود، به این معنی که با موفقیت به مودم تان وصل شده است.
● مسیریاب بی سیم تان را پیکربندی کنید:
با استفاده از کابل شبکه ای که جزو ضمایم مسیریابِ بی سیم تان بوده است، می بایست گاه به گاه کامپیوترتان را به یکی از درگاه های آزاد شبکه در پشتِ مسیریاب بی سیم تان متصل کنید (هر درگاهی که برچسب Internet،WAN ،و یا LAN نداشته باشد). اگر لازم است، کامپیوترتان را روشن کنید. در این حالت، کامپیوتر شما باید به طور خودکار به مسیریاب تان وصل شود.
سپس، مرورگر اینترنت تان را بازکرده و آدرس مربوط به پیکربندی مسیریاب را وارد کنید.
در این جا ممکن است از شما یک اسم رمز خواسته شود. آدرس و اسم رمزی که به کار خواهید برد، بسته به نوع مسیریاب شما فرق خواهد کرد، بنابراین باید به دستورالعمل های داده شده در دفتر چه ی مسیریاب تان رجوع کنید.
1) اسم شبکه ی بی سیم تان، موسوم به SSTD. این اسم، معرّف شبکه ی شماست. شما می بایست یک اسم خاص منحصربه فرد که کسی از همسایگان تان به کارنبرده باشد، انتخاب کنید.
2) تعیین کردن یک گذرنامه برای محافظت از شبکه ی بی سیم تان. در مورد بیشتر مسیریاب ها، می بایست یک جمله ی قصار تعیین کنید تا مسیریاب تان برای تولید کلیدهای متعدد از آن استفاده کند. یادتان نرود که جمله ی قصارتان باید حتما منحصر به فرد و دراز باشد. (احتیاجی نیست آن را از بَر کنید).
3) تعیین یک اسم رمز سرپرستی، تا کل شبکه ی بی سیم تان را زیر نظر بگیرید. درست مثل هر اسم رمزی، این اسم رمز نیز نباید کلمه ای باشد که هرکس بتواند در فرهنگ لغات پیدایش کند. یک اسم رمزِ مطمئن، ترکیبی از حروف، اعداد و علایم است. باید مطمئن شوید که می توانید این اسم رمز را به خاطر بیاورید، زیرا درصورتی که مجبور باشید یکی از تنظیمات مسیریاب تان را تغییر دهید، به آن احتیاج پیدا می کنید.
مراحل دقیقی که باید برای پیکر بندی این تنظیمات طی کنید، بسته به نوع مسیریاب تان فرق می کنند. بعد از تنظیم هر پیکر بندی، باید حتما Save Settings، Apply،و OK را برای ضبط کردن تنظیمات تان کلیک کنید و کابل شبکه را جدا کنید.
کامپیوتر های خود را وصل کنید:
اگر کامپیوتر تان، شبکه ی بی سیمِ سَرخود ندارد، کارت شبکه تان را در درگاه یو اس بی فرو کنید، و آنتن را در بالای سر کامپیوترتان قرار دهید (درصورتی که کامپیوتر رومیزی داشته باشید)، و یا کارت شبکه را در یکی از چاک های خالی پی سی کارت فرو کنید (درصورتی که کامپیوتر کتابی داشته باشید). خودِ ویندوز ایکس پی، کارتِ جدید را تشخیص داده، و ممکن است از شما بخواهد که سی دی مربوط به کارت شبکه را در اختیارش بگذارید.
دستورالعمل های داده شده از طریق نمایشگر، شما را درطولِ مرحله ی پیکربندی راهنمایی خواهند کرد.
توجه! توجه! مراتبِ زیر درصورتی صدق می کنند که سرویس پک2ی ویندوز ایکس پی داشته باشید. اگر ویندوز ایکس پی شما هنوز سرویس پک2 را زیارت نکرده است، باید در اسرع وقت آن را تهیه نموده و نصب کنید.
اینک، ویندوز ایکس پی باید شکلکی را در سینی سیستم به نمایش بگذارد مبنی بر این که یک شبکه ی بی سیم پیدا کرده است.
این مراحل را دنبال کنید تا کامپیوترتان به شبکه ی بی سیم مذکور وصل شود.
1) در سینی سیستم منطقه ی واقع در گوشه ی سمت راست پایین نمایشگر روی شکلکٍ شبکه ی بی سیم کلیک راست بزنید، وسپس از منوی متعاقبِ آن، گزینه
View Available Wireless Networks را انتخاب کنید. درصورت برخورد با هر مشکلی، به دفتر چه ی راهنمای کارت شبکه ی خود رجوع کنید. از این که به فروشنده تان زنگ بزنید و از آن ها سؤال کنید، هیچ وقت تردید به خود راه ندهید.
2) به این ترتیب، پنجره ی «اتصال شبکه ی بی سیم» باید باز شود و شبکه ی بی سیم خود را با همان اسمی که قبلا انتخاب کرده بودید در بین شبکه های موجود ببینید. اما اگر به هر دلیلی موفق به دیدنِ شبکه ی خود نشدید، در صدر ستون سمت چپ، روی Refresh Network List کلیک کنید. اکنون روی شبکه تان کلیک کرده، و سپس در سینی سیستم (گوشه ی تحتانی راست)، روی Connect کلیک کنید.
3) در این وقت ویندوز ایکس پی از شما می خواهد که کلید زیر را وارد کنید. کلید رمزگذار همان کلیدی ست که پیش از این در هردو حوزه ی Network Key و Confirm Network Key وارد کرده بودید. پس از آن روی Connect کلیک کنید.
4) ویندوز ایکس پی مراحل پیشرفت کارش را در حین اتصال به شبکه ی شما نشان می دهد. بعد از متصل شدن تان، می توانید پنجره ی اتصال شبکه ی بی سیم را ببینید. کارتان در این لحظه به اتمام رسید و می توانید از شبکه بی سیم خود استفاده نمایید.
بسیاری از کاربران سیستم عامل ویندوز از مرورگرهای گوگل کروم و فایرفاکس برای فعالیتهای خود استفاده میکنند. این بدین معناست که امروزه کمتر کسی از مرورگر ویندوز به نام اینترنت اکسپلورر استفاده میکنند. در این آموزش ما قصد داریم به شما آموزش دهیم تا چگونه این مرورگر را در سیستمعامل خود غیر فعال کنید. اما قبل از اینکه ما این روش را به شما آموزش دهیم، لازم است اطلاعات بیشتری در مورد این مرورگر به شما ارائه کنیم تا انتخاب آگاهانهتری داشته باشید.
Microsoft Edge مرورگر جدید این شرکت میباشد که برای وبهای مدرن طراحی شده است بدین معنا که این مرورگر نمیتواند سایتهایی که با تکنولوژیهای قدیمی ساخته شدهاند را بارگزاری کند. به همین دلیل است که اینترنتاکسپلورر ۱۱ را در ویندوز ۱۰ قرار داده است. چون این مرورگر میتواند صفحاتی که با تکنولوژیهای قدیمی ساخته شدهاند را برای شما باز کند.
همچنین این مرورگر به کاربران ویندوز ۱۰ اجازه میدهد تا به محتوای پلاگین NPAPI مانند Silverlight و JAVA دسترسی داشته باشند. با تمام این اوصاف، مایکروسافت یک راه بسیار ساده برای غیرفعال کردن این مرورگر به وجود آورده است. برای این کار کافی است مراحل زیر را طی کنید.
روش خاموشکردن اینترنتاکسپلورر در ویندوز ۱۰:
پس از آن که این کار انجام شد، باید کامپیوتر خود را restart کنید. غیر فعال کردن این مروگر به این معنی نمیباشد که دیگر شما نمیتوانید از آن استفاده کنید یا تمامی فایلهای آن برای شما پاک میشود. بلکه تمامی فایلها برای شما باقی میماند و در صورت نیاز میتوانید از آنها استفاده نمایید.
در به روزرسانی جدید ویندوز ۱۰ (Creators )، ویژگی Night Light به این نسخه اضافه شده است. با فعال کردن این ویژگی، سیستم شما به صورت خودکار از نورهای مناسب با شب استفاده میکند تا چشمان شما در نور کم آسیب نبیند. بنابراین این قابلیت میتواند برای کاربرانی که در شب از سیستم خود استفاده میکنند، مناسب باشد. در این آموزش میخواهیم روش فعال سازی و بخشهای مختلف آن را برای شما توضیح دهیم.
نحوه فعال سازی Night Light:
برای فعال کردن این قابلت در ویندوز ۱۰، کافی است طبق مراحل پیش رفته و تنظیمات مورد نیاز را انجام دهید.
پیکربندی قابلیت Night Light:
آپدیت نگه داشتن ویندوز کاری مهم و ضروری برای کاربران این سیستمعامل میباشد. در هر نسخه از ویندوز، مشکلات و باگهای نسخههای قبلی برطرف میشوند و حتی ممکن است قابلیتهای جدیدی به آن اضافه شود. دراینجا ما قصد داریم به شما آموش دهیم تا چگونه آپدیتهای موجود برای ویندوز خود را مشاهده کنید.
کاربران ویندوز ۷ پس از آنکه به Control Panel وارد شدند، باید به قسمت System and Security بروند و در آنجا گزینهی Windows Update را انتخاب نمایند. ظاهر این صفحه در ویندوز ۱۰و ۷ متفاوت میباشد ولی فرآیند تنظیمات مشابه است.

در حالت عادی نیاز به چک کردن آپدیتهای ویندوز نمیباشد. این سیستم عامل به صورت خودکار در صورت نیاز به بهروزرسانی، به شما اطلاع رسانی میکند و شما در صورت تمایل میتوانید آخرین ورژن ویندوز خود را دریافت کنید.
یکی از مشکلات فراگیر کاربران تلگرام حجم زیاد مصرفی این شبکه اجتماعی است،راهکاری برای کاهش حجم اینترنت مصرفی تلگرام ارائه کرده ایم.
اینستاگرام یکی از شبکههای اجتماعی با محوریت عکس است که محبوبیت بسیار بالایی در میان کاربران مجازی کسب کرده است. کاربران زیادی روزانه عکسهای متفاوتی را برای یکدیگر به اشتراک میگذارند. در این مقاله آموزشی به بیان ۵ قدم مهم امنیتی در اینستاگرام برای کاربران پرداخته می شود.

گام اول: حساب کاربری خود را "Private" کنید
با این کار امنیت حساب شما بالا میرود و دسترسی افراد ناشناس به حساب شما و عکسهای موجود در آن کوتاه میشود. در این حالت وقتی شخصی میخواهد شما را دنبال کند، درخواست خود را برای شما ارسال میکند. در صورت پذیرش این درخواست، این شخص از دنبال کنندههای شما خواهد شد و به پروفایل شما و عکسهای آن دسترسی خواهد داشت.
برای انجام این کار در سیستمعامل اندروید، وارد حساب کاربری خود شوید، روی گزینه "EDIT YOUR PROFILE" کلیک کنید و اطمینان حاصل کنید گزینه مقابل عبارت "Posts are Private" فعال باشد. در سیستمعامل "iOS" وارد قسمت تنظیمات اپلیکیشن اینستاگرام در حساب کاربری خود شوید، و اطمینان حاصل کنید گزینه "Private Account" فعال باشد. در این حالت میتوانید مطمئن شوید فقط افرادی که شما درخواست آنها را تایید میکنید، میتوانند شما را "Follow" کنند، و عکسهای شما را ببینند.

گام دوم: در انتشار عکس های خصوصی خود بسیار دقت کنید
قسمت بیوگرافی شما در پروفایل اینستاگرام برای همه نمایش داده میشود، حتی کسانی که از فالوئرهای شما نباشند. در مورد اهمیت اطلاعاتی که در این قسمت وارد میکنید، خودتان باید تصمیم بگیرید. بهطور مثال برخی از کاربران محل زندگی خود را در این قسمت ذکر میکنند. ذکر این اطلاع حریم خصوصی برخی از کاربران را میتواند به خطر بیاندازد.

گام سوم: هر از گاهی لیست فالوئرهای خود را بررسی کنید
هر از گاهی لیست "Follower"های خود را بررسی کنید و افراد ناشناس را بلاک کنید: همانطور که در گام نخست هم اشاره کردیم، برای امنیت بالای پروفایل خود در اینستاگرام، پروفایل خود را به صورت "Private" نگه دارید، چرا که در صورتی که پروفایل شما "Private" باشد، تنها افرادی که اجازه میدهید میتوانند عکسها و اطلاعات مربوط به حساب کاربریتان را ببینند. برای همین لیست فالوئرهای شما بسیار مهم است. بهتر است هر از چند گاهی لیست فالوئرهای خود را بررسی کنید و کسانی که برای شما ناشناس هستند را "UnFollow" و یا بلاک کنید. پیشنهاد میکنیم به فالوئرهایتان، ۱۰۰ درصد اعتماد داشته باشید. برای این کار وارد پروفایل شخص مورد نظر شوید و مراحل زیر را انجام دهید:

گام چهارم: گزینه مربوط به تگ کردن عکسها را به حالت تایید دستی تنظیم کنید
شاید بسیار برای شما پیش آمده باشد که در عکسهایی تگ میشوید که تمایل نداشتید که آن عکس منتشر شود و یا در آن تگ شوید. با تگ شدن شما در یک عکس، آن عکس به قسمت تگ پروفایل شما در حساب اینستاگرام اضافه خواهد شد. شما با اعمال این تنظیمات میتوانید تگ کردن عکسها را به صورت دستی تنظیم کنید، یعنی شما تشخیص میدهید که عکس به شما تعلق دارد و یا خیر. برای اعمال این تنظیمات به پروفایل خود مراجعه کنید، وارد قسمت "Photos of You" شوید، روی آیکون سه نقطه در گوشه بالا سمت راست کلیک کنید، روی گزینه"tagging options" کلیک کنید. پس از آن گزینه "add manually" را انتخاب کنید. در "iOS" هم کافی است به بخش تنظیمات اپلیکیشن اینستاگرام بروید، در بخش اکانت به قسمت "Photo of You" بروید و و گزینه "add manually" را انتخاب کنید. در بخش "Hide Photos" هم میتوانید مشخص کنید کدام یک از عکسهایی که در آن تگ شدهاید، نمایش داده بشود و کدام مخفی باشد.


گام پنجم: فعال کردن تایید هویت دو مرحلهای
چندی پیش اینستاگرام قابلیت تایید هویت دو مرحلهای یا Two Factor Authentication را به اپلیکیشن خود اضافه کرد. این لایه امنیتی از حساب شما در مقابل نفوذ هکرها محافظت میکند. وقتی از طریق دستگاه جدیدی بخواهید وارد حساب اینستاگرام خود شوید، علاوه بر وارد کردن رمزعبور باید، کد امنیتی که برای شما ارسال میشود هم وارد کنید. این روش امنیت حساب کاربری شما را بالا میبرد و از نفوذ افراد ناشناس به حساب شما خودداری میکند. برای فعال کردن این قابلیت تنها کافی است به بخش تنظیمات اپلیکیشن اینستاگرام مراجعه کنید، گزینه Two Factor Authentication را انتخاب کنید.

اگر امنیت و حفظ حریم خصوصی در اینستاگرام برای شما موضوع مهمی است، این ۵ تنظیم مهم امنیتی را اعمال کنید و در هنگام انتشار عکس در اینستاگرام به مواردی مثل مخفی بودن موقعیت مکانی خود، مطمئن بودن از اینکه عکسی که منتشر کردید اطلاعات مهم و شخصی از شما را نشان نمیدهد، عدم استفاده از هشتگهای نامناسب و غیره توجه کنید.