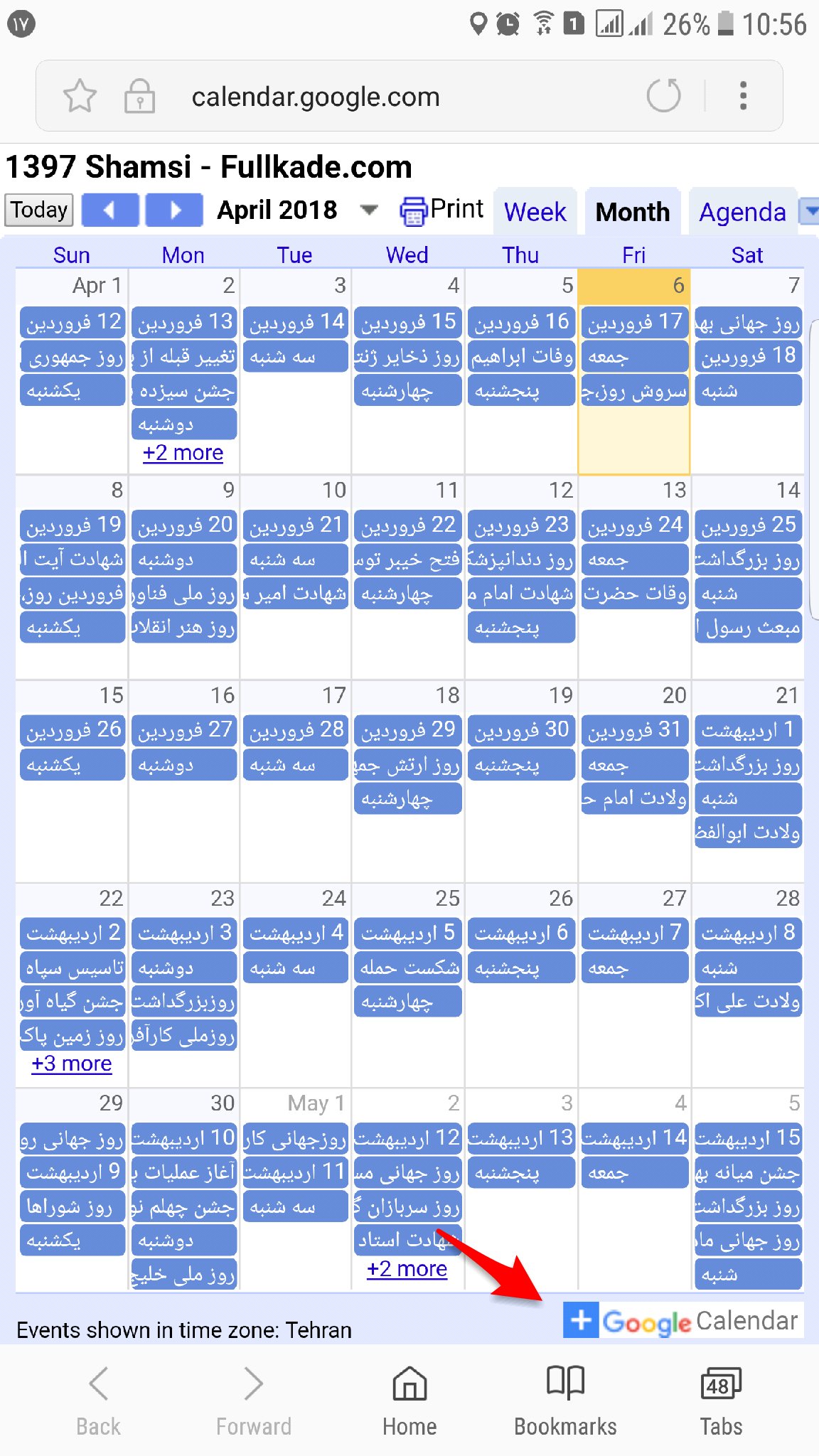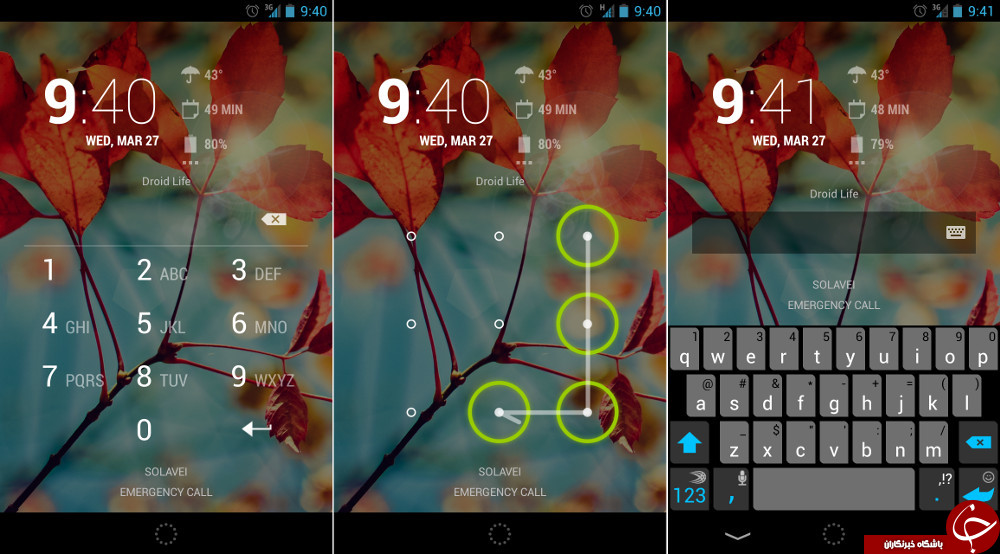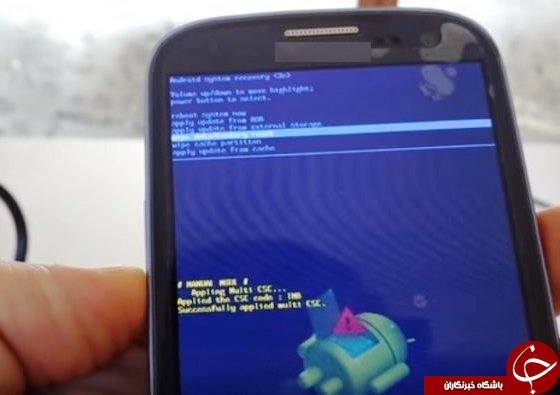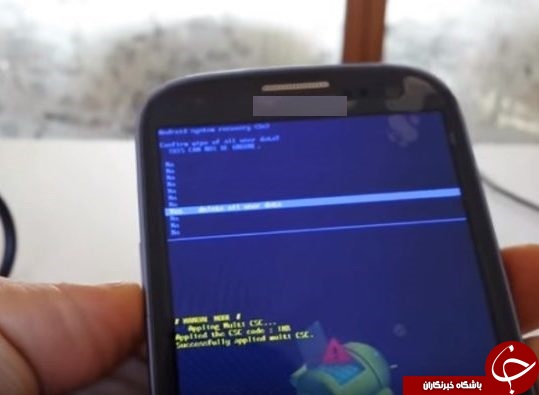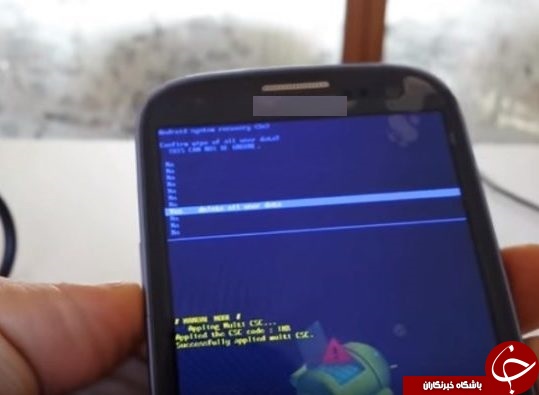حذف ویروس شورتکات از دستگاه های USB و فلش مموری به یک مشکل برای کاربران ویندوز تبدیل شده است که با ویروس کش های معمولی نیز قابل حذف نمی باشد. همانطور که می دانید اکثر ویروس های کامپیوتری توسط ویروس کش های مبتدی و حرفه ای از جمله ویندوز دیفندر و نود ۳۲ حذف می شوند اما ویروس شورتکات (Shortcut) با اکثر این آنتی ویروس ها قابل شناسایی و حل شدن نیست.
شورتکات یکی از ویروس های مدرن و تقریبا جدید است که به صورت خودکار در ویندوز و دستگاه های USB از جمله فلش مموری های USB و هارد اکسترنال، کارت های حافظه SD بوجود می آید و داده های موجود را مخفی و به یک Shortcut انتقال می دهد. پس از اینکه دستگاه شما به این ویروس آلوده شد، دو حالت برای داده های شما پیش می آید. در حالت اول اطلاعات شما درون فایل شورتکات وجود دارد که با مراجعه به آن می توانید به داده ها دسترسی داشته باشید. اما در حالت دوم ویروس شورتکات داده های شما را نامرئی می کند و نمی توانید حتی آن ها را ببینید.
بیشتر کاربران با مشاهدهی ویروس شورتکات و حذف نشدن آن توسط آنتی ویروس های معمولی تصور می کنند که داده های آن ها از دست رفته است و با فرمت کل حافظهی خود داده های خود را از بین می برد که این روش درست حل این مشکل نیست!
برای حذف ویروس شورتکات از دستگاه های USB و فلش مموری در ویندوز یک نرم افزار کم حجم و رایگان معرفی می کنیم که با استفاده از آن به راحتی و تنها با چند کلیک ساده می توانید ویروس شورتکات را پاک و اطلاعات آلوده شده را بازیابی کنید. نام این ابزار mUSBfixer است و نحوه استفاده از آن را نیز آموزش خواهیم داد. همراه ما باشید.
در صورتی که هنوز ویروس شورتکات را درک نکرده اید از تصویر زیر به آن پی ببرید:
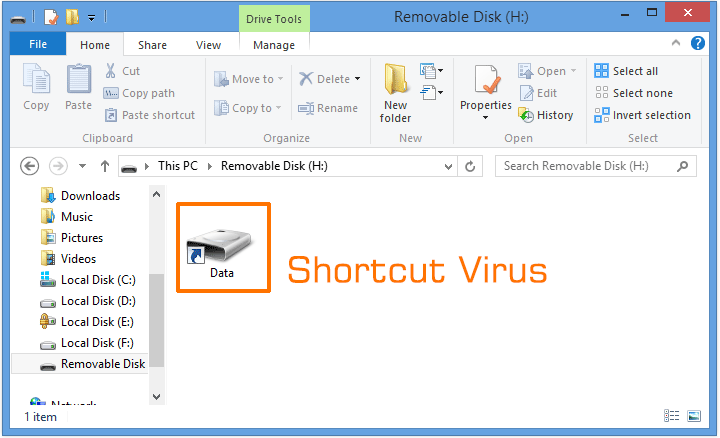
آموزش حذف ویروس شورتکات از دستگاه های USB و فلش مموری با mUSBfixer
مرحله اول: ابتدا برنامه mUSBfixer را از این لینک دانلود و نصب کنید.
مرحله دوم: سپس mUSBfixer را اجرا کنید. محیط برنامه همانند تصویر زیر این پست از سایت گویا تک می باشد.
مرحله سوم: از بخش Select the drive to fix درایوی که آلوده به ویروس شده است را انتخاب کنید.
مرحله چهارم: اکنون برای حذف ویروس شورتکات روی گزینه Recover Shortcut Folders کلیک کنید.
مرحله پنجم: با مشاهده تصویر زیر ویروس با موفقیت حذف شده است و می توانید به داده های خود دسترسی داشته باشید. روی OK کلیک کنید.
نکته: این ویروس معمولا از طریق اتصال فلش مموری و سایر حافظه های USBB به کامپیوتر های آلوده منتقل می شود. پس از اتصال فلش مموری خود به کامپیوتر های آلوده و بدون آنتی ویروس خودداری کنید.
امیدواریم این آموزش برای شما مفید واقع شده باشد.